「smile connect(スマコネ)」肌水分センサーを使ってみた
Posted in Fitness, Spa / Beauty, アプリ on 1月 23rd, 2017 by chibirashka – Be the first to comment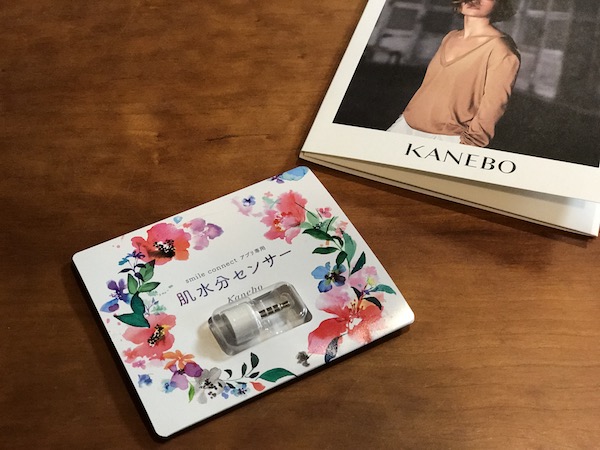
スマホで肌の水分量を測れると噂のカネボウのアプリ「smile connect(スマコネ)」を使うべく、カネボウのカウンターに行って、肌水分センサーをもらってきたので、今日はそのことについて書いてみようかなと。
read more »
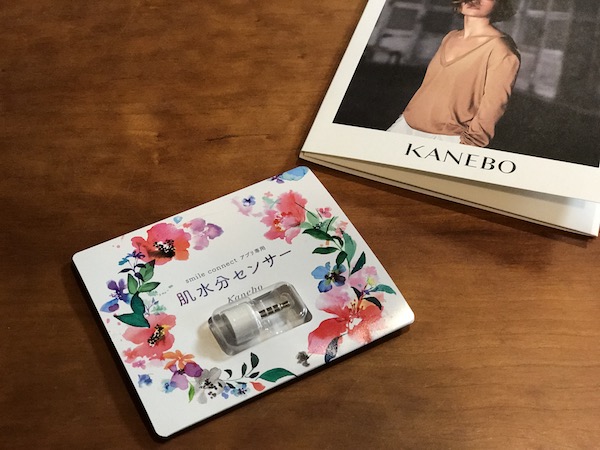
スマホで肌の水分量を測れると噂のカネボウのアプリ「smile connect(スマコネ)」を使うべく、カネボウのカウンターに行って、肌水分センサーをもらってきたので、今日はそのことについて書いてみようかなと。
read more »

今日は会食が一つキャンセルになり、珍しく夜家にいれる。しかしなんだかヘトヘトでご飯作る気力も、創作意欲をかきたてる食材もなく、どうしよっかなーと思ってたとこに、思い出した。UberEATSが日本に上陸したことを。
https://ubereats.com/tokyo/
ってことで、今日の夜ごはんはUberEATSにしてみたので、ご紹介。
read more »
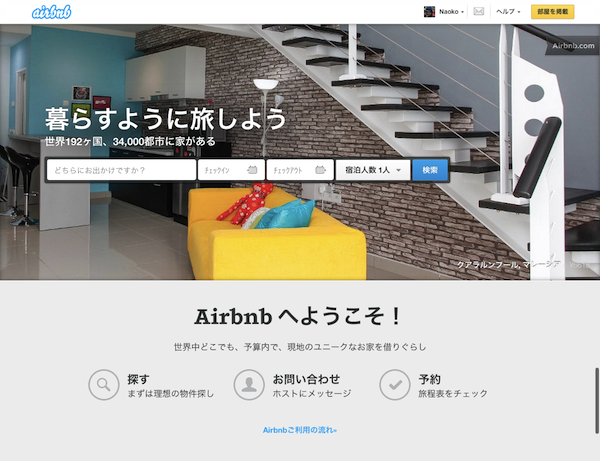
先日ハワイに行ったときに初めてAirbnbを使ってみた。
というか、むしろ2013年中に一度ぐらいAirbnb使ってみたいなー、というのがハワイに行く目的の一つと言っても過言ではないぐらい。
Airbnbというのは世界最大の空部屋シェアサイト。要は、部屋なり家なりを貸したい貸主と、部屋なり家なりを借りたい借主のマッチングするサービス。
今回はこのAirbnbがどうだったか、ということについて。
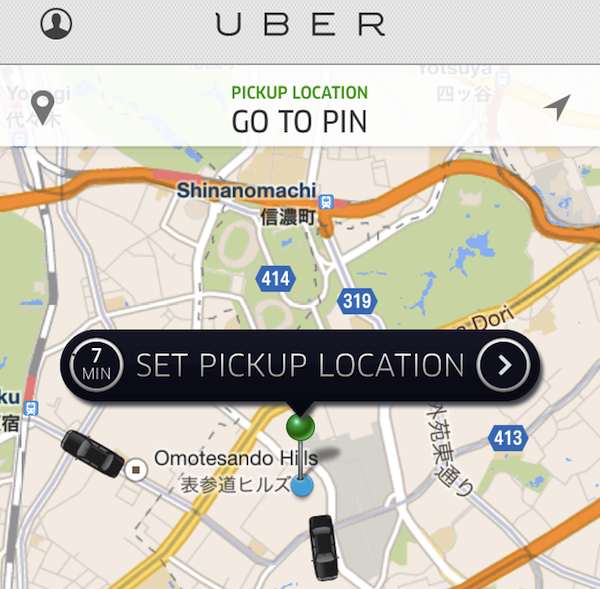
すでに去年のことになってしまったけれど、12月中旬にUberを使ってみた。
UberはiPhoneアプリでパパっと呼べるハイヤーサービス。
タクシーっ子の私は一日多い時だと3回ぐらい、少なくても2日に1回ぐらいはタクシーに乗っている。
流しのタクシーを拾うことが多いけど、家からエアポートリムジンバスの最寄り乗り場である渋谷のセルリアンタワーまで重いスーツケースを持って移動するようなときは、日本交通アプリを使ってタクシーを予約する。
今回は、この日本交通アプリの代わりにUberを使ってみたので、その時のことを。
[Summary of this article]
This article explains how to watch Hulu on Apple TV. Apple TV doesn’t provide Hulu menu at least in Japan, so I used Airplay mirroring function which enables everything on your iPhone4S, iPad2 and iPod touch to be shown on TV.
———-
年末ぐらいから「Apple TV欲しいな」と思っていた。どうしてそんなに欲しいと思ったんだか忘れてしまったけど、「買わねばならない」と思うようになっていたので、とりあえず買ってきた。
あまり詳しく調べてなかったから一体何ができるツールなのかよく知らなかったんだけど、まぁ、iPhotoとかに入ってる写真やムービーが大画面のTVで見れたら、義母が遊びに来た時とか楽しいんじゃないだろうかとか思ってた気がする。あと、HDMIケーブル1本でTVと繋がりそうな手軽さとサイズがコンパクトであることも手伝って、とにかく気になるので買ってみることにした。
Apple TVってずいぶん前からあるけど、ニーズのことはさておき、これまで買わなかった理由はApple TVをEtherケーブルでルーターにつながないといけないと思っていたから。
結局は、こんなネットワーク構成でいける。

(どんなポンチ絵だよ!というツッコミはいりません。)
ともかく、一般的なAppleユーザー(家のパソコンがMacで、普段iPhone使っているというような)だったら、必要なのは、Apple TVとHDMIケーブル1本。

Apple TVの箱の中にはこんなものが入ってます。

で、早速、Apple TVの電源挿して、HDMIケーブルをAQUOSにつないでみた。AQUOS側では、HDMI入力1がスカパー用で使われていて、HDMI入力3がAQUOSブルーレイに使われていたので、使えそうなのがHDMI入力2しかなかった。
なので、そこにケーブルを差し、テレビのリモコンの入力切り替えボタンで、入力2を選択するも、テレビの画面は真っ暗なままで何も起こらない。Apple TVの説明書によると、ケーブルを差し込みさえすれば、あとはテレビに表示される指示に従って設定していけばいいだけのはずだったんだけど…。
テレビ側の設定画面などを見てみたけど、そこで何とかなるようなものでもなさそうだったので、よく分からないけど、まぁ、普段ブルーレイそんなに使ってないしなと思い、ブルーレイ用のケーブルを抜いて、HDMI入力3にApple TVのHDMIケーブルを差してみたら、すぐにキレイな画像が表示された。あとは付属のリモコンで画面の指示に従ってWifiを選択したり、iTunesのアカウントを入力したりと直感的に操作していくだけだった。
ホーム画面はこれ。デフォルトは「ムービー」のメニュー表示。
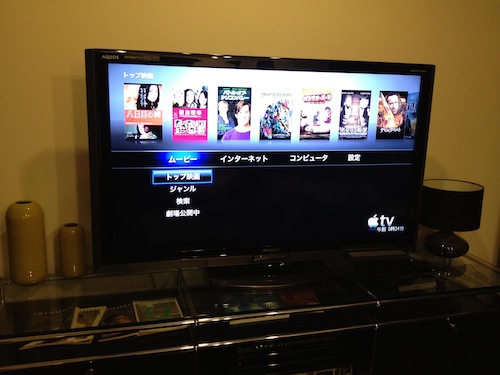
「インターネット」メニューの中。
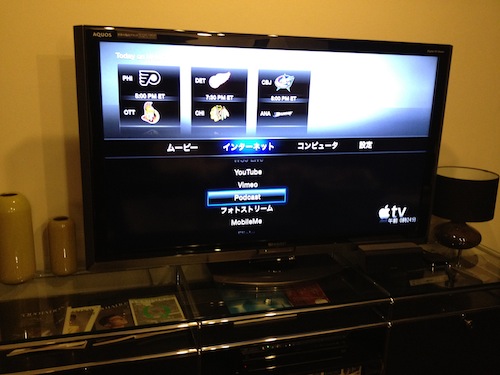
YouTubeとかフォトストリームとかは選べるけど、自由にURL入力してサイト見るとかはできなそうだった。
「コンピュータ」の中。
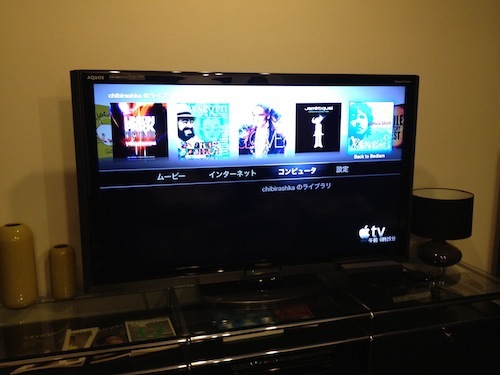
iTunesのなかの音楽のカバーフローが表示されるけど、全部ではないようだった。何基準で選択されてるんだ?
まー、いいや。
で、Flickrの写真見てみたりテストしてたんだけど、せっかく手軽なんだし映画を見てみたい!でも、夫がお昼寝(?)していて一人で見るのも微妙。こうなったら、Huluをでかい画面で見たい!と思い始めた。
が、しかし、「インターネット」のメニューのラインナップにHuluはないし、URL入力でのインターネットもできないのに一体どうやるのじゃ?
ちょっと調べてたら、iPadでミラーリングを使ってApple TVでHuluを見れた、という記事をみかけた。ふむふむ。普段はiPadでHulu見てるしな、そりゃ便利そうだ!と思ったのもつかの間、ミラーリングはiPad2でしかできないっぽい。私のiPadは初代のやつ(ガーン)。
気をとりなおして、とにかくそもそもApple TVで何ができるんだかAppleのサイトをよく見てみようと思って、Apple TVの概要ページを読んでたら(ま、買う前に読めよ、という話だ)、AirPlayとAirPlayミラーリングという項目を発見。
というわけで、そうかiPhone4Sでやればいいことが分かって、早速トライ。
ホームボタンをダブルクリックして右にスワイプし、この画面を表示。
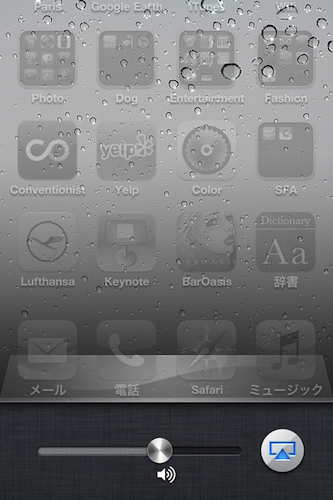
一番右のアイコンをクリックすると、次にこんな画面が出てくる。
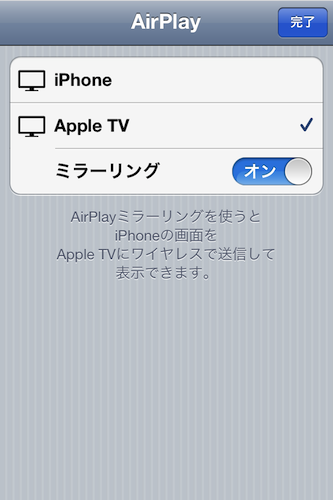
Apple TVを選択して、ミラーリングをONにすると、iPhoneに表示されているものがTVにも表示される。おぉ!

あとはHuluのアプリをクリックしていつも通りに見る。
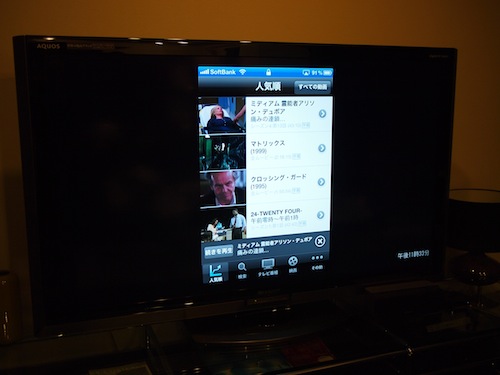
実際に番組を選択して映像見てみると、こんな感じ。

まぁ、画像はけっこう粗いけど、見るに耐えられないほどでもない。
ちなみに、私普段、iPhoneの言語設定をEnglishにしてるんだけど、そのままの環境でHulu立ち上げたら、メニューはもちろん、提供されるプログラムも完全に字幕なしの英語版だった。
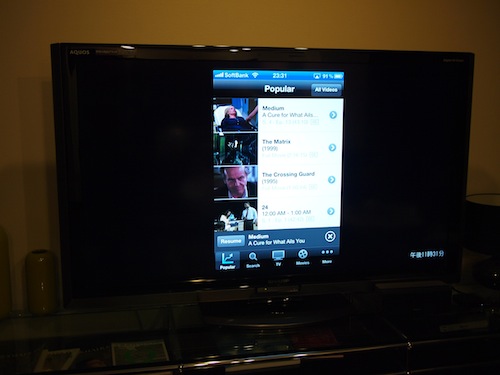
なので、言語設定を一旦日本語に戻すことにしました。
Apple TV、なかなか面白そうな予感。
でも、ひとつ気がかりなのは、ブルーレイを使いたい時にHDMIケーブルをまた抜き差ししたら、設定が戻っちゃったりするんだろうかってこと。Apple TV側の設定はまぁいいとして、ブルーレイ側の設定ってよく分からないから、工場出荷時状態(?)に戻ってたらやだなー。
「Oh, it’s MAGIC! 」って、通販とかなら言いそう。
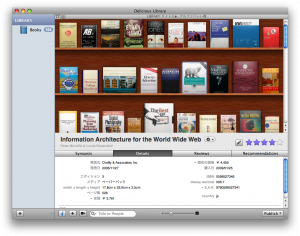
「Delicious Library」は、iSight(Macについてるカメラ:Webcamみたいな)を使ってISBNバーコードを読み取って蔵書管理できるアプリ。実際は本に限らず、音楽、ソフトウェア、おもちゃ、アパレルまで広く管理できる。
アイテムの登録はいたって簡単。「Dilicious Library」でカメラアイコンをクリックすると自動でiSightが立ち上がるので、カメラに向かってバーコードをかざすだけ。
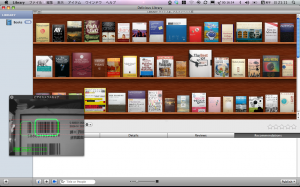
iSightはこんな風に出現する
カメラがバーコードを認識すると、「ピッ」と音でフィードバックしてくれる。と同時に、ISBNで取得した本の情報を元に、著者名と本のタイトルを読み上げてくれ(※)、ビジュアル的には自動的にバーチャル本棚にきれいに並べてくれる。
※和書の場合はタイトルにWebとか12とか英数が入ってる部分のみ読んでくれる。著者部分については本来「By Richard.Saul.Wurman」というはずの所を日本人の名前は「By」までしか言ってくれない
もちろん、バーコードが汚れていて読み取れないような時は、タイトルやISBNの番号を打ち込んで検索し、該当書籍を選択してやれば、バーコードで読み取った時と同じように機能する。
100冊程度アイテム登録してみたけど、本自体はきれいでバーコードも汚れていないのになぜか読み取れなかったのは1-2冊。そのほか、バーコード自体は読み取れるのにISBN情報が登録されていないっぽい本が2-3冊。この後者2-3冊については、かなりマニアックな本だったりするので、まぁ、いいかって感じ。
どっちかといえば、バーコード認識より情報取得の方に時間がかかるかな。「ピッ」と認識して、しばらくしてもバーチャル本棚に絵が出てこないので、もう一度カメラに本をかざしてバーコードを認識させたりすると、随分経った頃に2冊も3冊も登録されてたりする。でもそんな時は、バーチャル本棚上で不要な本を選択してdeleteキーをクリックすれば、ボォーッと炎のアニメが出てきて本がなくなってくれる。
そんな直感的なインターフェースなので、タイムラグとかもそんなには気にならず、トータルでみるとかなりサクサク登録作業できるという印象。
ISBNから拾ってきて自動登録される本の基本情報はそのまま使うこともできるし、各項目を編集することもできる。その他、
といった情報を追加することもできて、これらの項目でソートすることもできそう。あと、タグっていう項目がほんとは欲しいけど。。
ちなみにソート項目には
のいうのもあるので、貸し出し管理もできそうなんだけど、各本の情報編集画面にはこれらの項目が表示されていないので、一体どこでそれを登録できるのかは、もう少し使い倒してみないと分からない。
ネットからダウンロードするアプリなので、データはローカルにどんどん溜まっていくんだけど、誰かと共有したいっていう場合には、WebにPublishすることもできる。Publish先として選べるのはMobile Me、iWeb、FTP Site、Folder。
ためしにFTP SiteへのPublishで、chibirashka.jp/deliciouslibraryに吐き出してみました。
カバーを眺められるのは面白い。
しかしそんなことより、Webインターフェースでは検索ができないのかしらね。
それに、本をクリックしても表示される情報が少ない(ないものもある)から、amazonにリンクしててくれたらいいのに。。
とか、気になるとこはけっこうある。
まぁ、でもちゃんと見てないだけで、よくよく調べればできるのかもしれない。
「Delicious Library」は$40なんだけど、似たようなやつでオープンソースソフト(無料)の「Books for Mac OS X」というのもある。
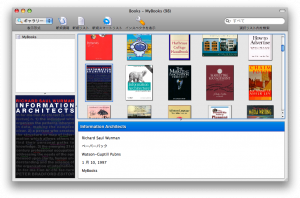
Books for Mac OS Xのインターフェース
こちらも、iSightをバーコードリーダー代わりに使って同じように使えるんだけど、試しにやってみたところ、「Delicious Library」よりもバーコードの読み取りがけっこうストレスだった。読み取りが鈍く、間違った読み取りをすることも多いし、ソフト内でのiSightの起動に時間がかかるというか・・・。
これは、何冊も同時に登録していくような場合にストレスになる。なぜかというと、ISBNを読み取ると番号が表示されるのだけど、そのタイミングでiSightは終了してしまう。番号が表示された状態で「クイックフィル」ボタンをクリックすると、それからDBに情報を参照しにいくんだけど、前述の通りバーコードが読み取り間違いをしているケースがけっこう多く、0 matchとなってしまう。結局もう一度バーコードを読み取り直す必要が生じ、数秒かかってiSightを立ち上げる羽目になる。仮に1度で読み取れても、次の本を登録するには再度カメラボタンをクリックしてiSightを立ち上げるので、エラーなしでストレートに登録できたとしても、100冊登録するのに100回iSightの立ち上げが必要。萎えるでしょ?
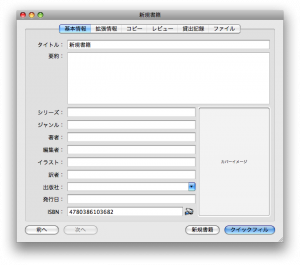
ISBN読み取りと同時にiSightは終了してしまう
一方、「Delicious Library」では、iSightは意図的にクローズしない限りずっと立ち上がった状態なので、スーパーのレジのように、どんどん本をかざして「ピッ」「ピッ」と読み取っていくことができる。
また、「Books for Mac OS X」では、
という4つの書き出しがあるけど、WebへのPublishはない模様。
また、「Books for Mac OS X」から「Delicious Library」へのエクスポートができるかと思いきや、Tab-delimited text exporterというのを使ってもうまくできなかった。設定の問題かもしれないけど。。
共有しやすさって意味だと、本管理系のオンラインサービスの方が便利かも。SNS的要素も強いので、発見性が高いかもしれないし。オンライン本棚サービスっていうとこのあたりかな。
ブクログ
本棚の表現が比較的「Delicious Library」に近い。また、amazonアソシエイトIDにも対応。他の人の本棚が見れる。
Bookboard.jp
GTD的本の管理。まだ買ってない本、買ったけど読んでない本、いま読み途中の本、読み終わった本、のいずれかに分類して管理できる。また、各本に任意のタグ付けができる。ビジュアルはあまり重視されてない。
ほんつな
なんか今落ちてるっぽいので、どんなサービスだか忘れたけど、ずっと前に登録だけしてみた。
100冊ビューワー
新潮文庫の100冊に限られるけど、自分の本棚を作ったり、他の人の本棚を見ることができたりする。
※コンセントで制作して、2007年にグッドデザイン賞をいただきました!(うぷぷ、宣伝♪)
まぁ、なんというか、有料/無料、アプリ/オンライン問わず、帯に短し襷に長しみたいな感じだけど、見た目のきれいさと、登録作業のスムーズさの観点で、私はしばらく「Delicious Library」を使ってみることにする。
タグ付けできなそうということについては、Smart Shelfという機能で何とか分類できるかもしれないし、Webインターフェースでの検索機能も調べれば解決策があるのかも・・・と期待して。