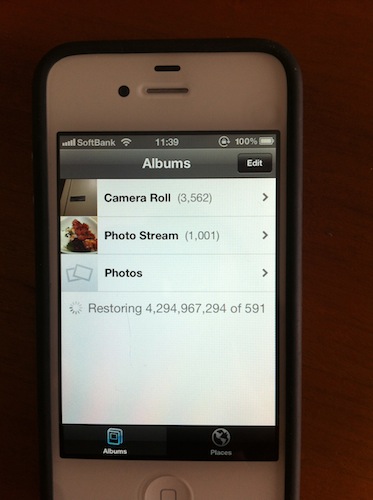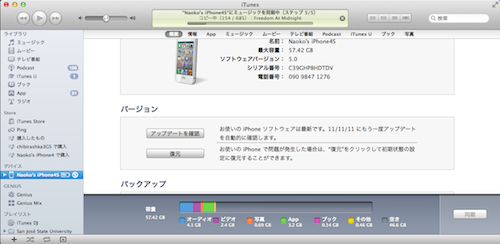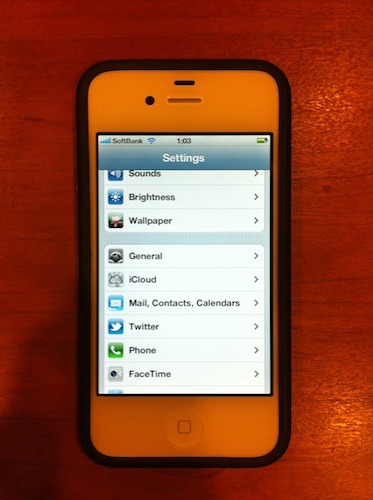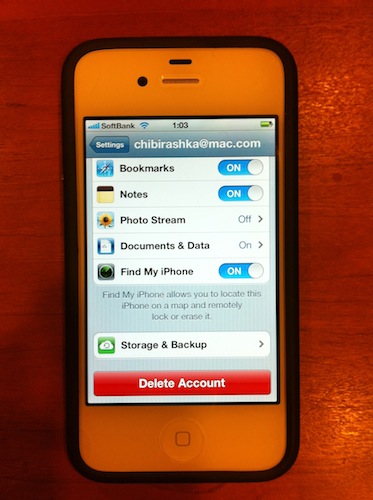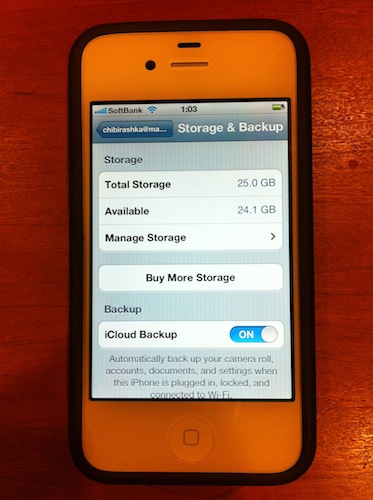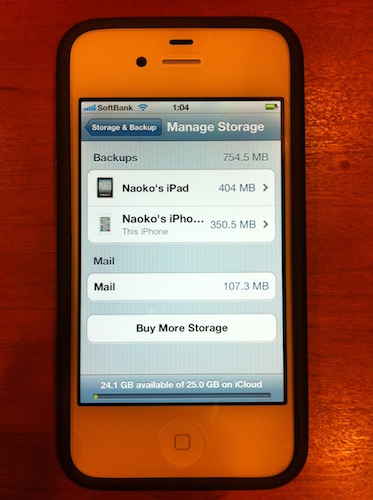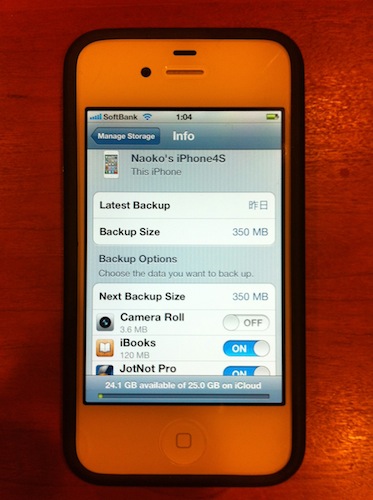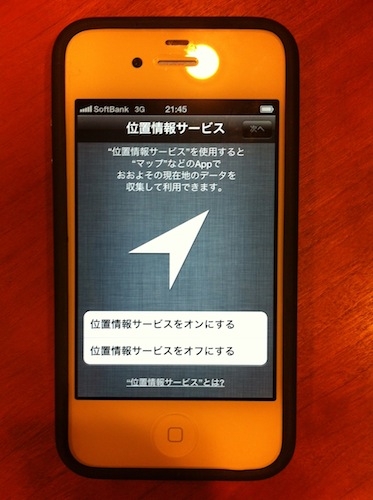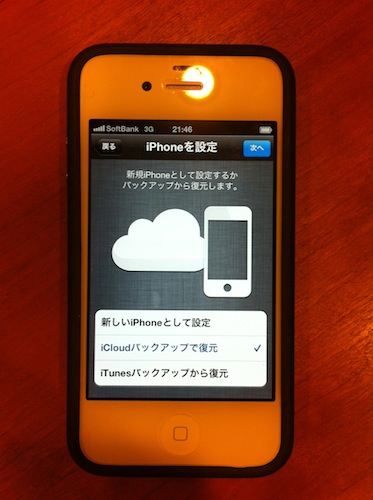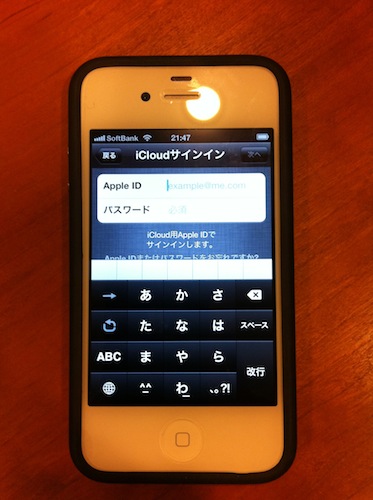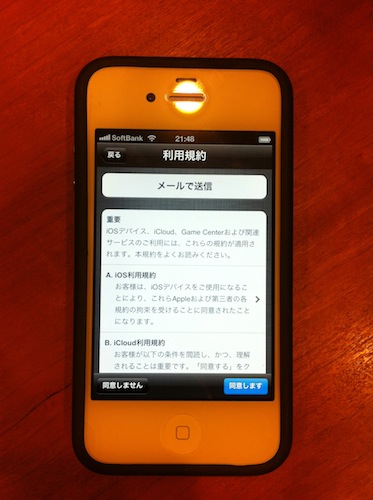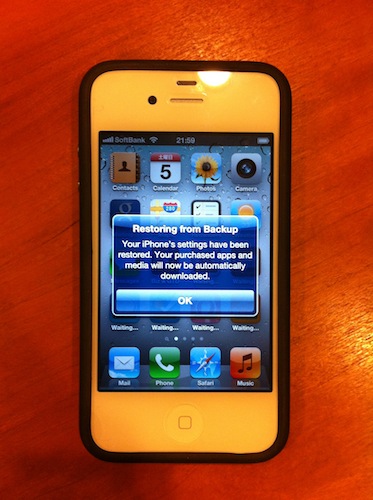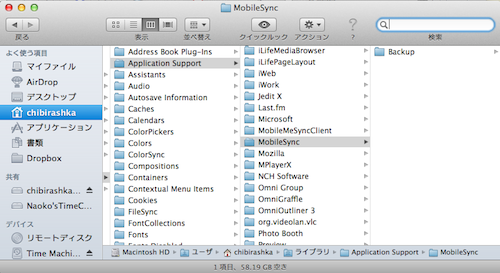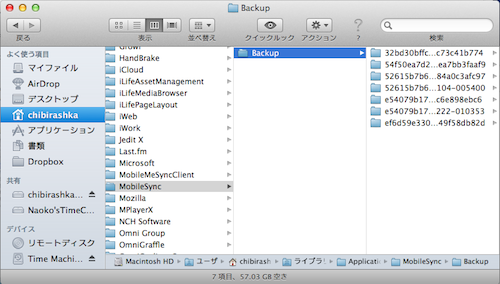私はiPhone4Sを2011年10月15日から使っているのですが、11月3日に突然、写真アプリ(カメラロール)、フォトストリームが不具合を起こし、使えなくなってしまいました。
この写真関連の不具合報告は少なからずあるようです。
iPhone4Sの写真アプリが強制終了する問題
https://discussionsjapan.apple.com/message/100625805#100625805
iPhone4S カメラロールの不具合。正常に描画されない
https://discussionsjapan.apple.com/thread/10099621?start=0&tstart=0
他では見られない症状も私の場合には起きたので、参考までに記録を残しておきます。
以前、「iPhone3GSでテキスト入力⇒強制終了のバグ」という記事を書いた時、思いのほかたくさんの方の参考になったようだったので。
【今回の不具合による症状】
(Phase1)
- カメラロールのサムネールがうまく表示されない(空白セルのようになるものがある)
- 空白セルのようになっているサムネをクリックしても、拡大画像はやはり空白というかグレー色の画像として表示される
- サムネで正しく見えているように見える画像をタッチしても、表示される画像はモザイクのように粗い
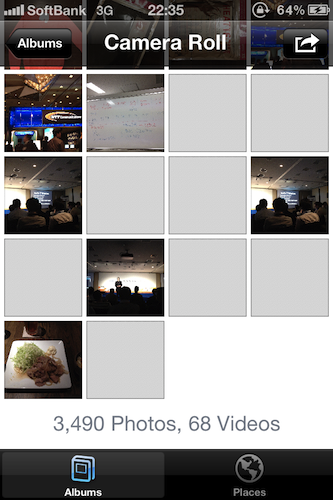
(Phase2)
- 写真APPを立ち上げると、Camera Roll、Photo Streamのほかに、なぜかPhotosというアルバムが見える。そして、Restoring 4,294,967,294 of 591….. という表示と、ダウンロード中であるかのような、くるくる表示がある。
- カメラロールをタッチすると、コンマ数秒というような速さでアプリ自体が落ちてしまう。
- Photo Streamの枚数がなぜか(1001)とか(1002)とか、上限であるはずの1000枚を超えて表示されている。
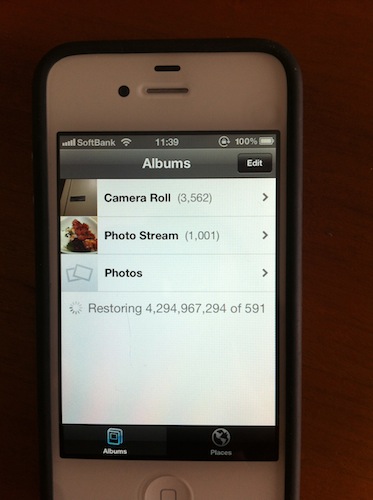
※Genius Barで見てもらった結果、カメラロールやPhoto Streamの不具合は実際他の人にも症状が出ているけど、上限1000枚を超えた枚数表示は見たことがない、と言われた
※ちなみにiPhone4S、iPhone4(Wifiで接続)、iPad、MBAのiPhotoなど、さまざまなデバイスのPhoto Streamで比較してみたけど、iPhone4SのPhoto Streamだけが、他のデバイスとの間に差分があるような状態。
【修復方法の可能性】
やはり、バックアップを取ってあろうとも、いざ復元しようとすると、めんどくさい。
時間もかかるし、気持ち的にも萎える。なので、できるだけ痛手が少ない方法で済ませられるならそうしたいというところ。
以下、負荷が低く影響範囲が最小限で済む(と思われる)順に、5つの解決方法案を挙げます。
- 方法1: メタデータ関連だけを削除
- 方法2: iTunesのバックアップデータから復元
- 方法3: iCloudから復元
- 方法4: Time Machineで復元
- 方法5: 復元せず新しいiPhoneとして使う
ちなみに私の場合は、Phase1の症状が発生したのち、
- 方法1をトライ ⇒ 症状改善せず
- 方法2 ⇒ Phase2の症状が発生
- Genius Barに行って相談する ⇒ その場で解決せず自宅に戻る
- 方法3 ⇒ 写真はなくなってしまったが、カメラで写真取ってみたらカメラロールで正しく表示されることを確認したので、ここで妥協
よって、方法4は今のところ自分で試してません。もちろん5もw
さて、各方法について1つずつ、概要、メリット・デメリット、その方法を取れる対象者について書いていきます。
方法1:メタデータ関連の削除
写真のインデックス化に関わるメタデータが壊れているのであろうと想定して、それに関わりそうなデータの削除
◆メリット:
- ファイルを削除するだけなので、復元時間がかからない
- サムネールの再構築だけで済み、これまで通りiPhone4Sで撮った写真が通常通り見れる可能性が高い
◆デメリット:
- iPhoneの中身が見れるようなサードパーティのアプリケーションをMac側にインストールする必要がある(それゆえ、かなり自己責任)
◆対象者例:
- 普段バックアップを取っていないなどの理由で、とにかく(写真を含む)あらゆるデータ喪失をできるだけ避けたい人
- 出荷時状態に戻すのに抵抗がある人
◆具体的な手順:
冒頭にも取り上げた「iPhone4S カメラロールの不具合。正常に描画されない」のディスカッションのなか見つけた、個人の方のサイト
http://h200.com/blog/archives/523
を参考にしました。
方法2:iTunesのバックアップデータから復元
iTunesで工場出荷時状態に戻し、iTunes内のバックアップからまるっと復元
◆メリット:
- iPhoneで撮った写真がちゃんとiPhoneで残る可能性がある
◆デメリット:
- バックアップデータ自体が壊れている場合、復元しても症状が改善しない
◆対象者例:
- iTunesで普段定期的にiPhone4Sのバックアップを取っている人
- 方法1がうまくいかなかった人
- iPhone4S内の写真がとても大事で、写真が空っぽになると困る人
◆具体的な手順:
- iPhone4SをMacとつなぐ
- iTunesを立ち上げ、左サイドバーの「デバイス」のところからiPhone4Sを選択
- メインエリアの「バージョン」のところで「復元」ボタンをクリック
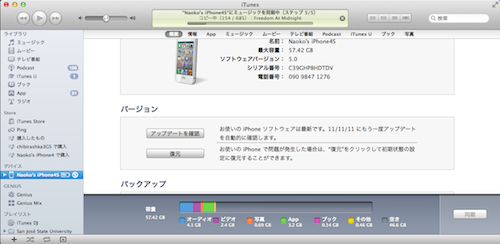
- ウィザードの指示に従って、工場出荷時状態に戻す
- iPhone側でウィザードに従っていくと、復元方法を聞かれるので、「iTunesバックアップから復元」を選択して、データをiPhone4Sに復元する
方法3:iCloudから復元
1, 2ともダメなら、iTunesにバックアップされている元データそのものに問題があると思われるので(今回の場合はPhotosまわりのデータ)、まずPhotosを外した状態でiPhone4SをiCloudにバックアップしておき、iCloudから復元
◆メリット:
- 写真以外の全アプリデータや設定はiPhone4Sから失われなくて済む
◆デメリット:
- iPhone4S内の写真(カメラロール、Photo Stream)は空っぽになってしまう
◆対象者例:
- iCloudで普段定期的にiPhone4Sのバックアップを取っている人
- 普段何のバックアップも取っていないけど方法1に失敗してしまった人
- 方法1, 2ともダメだった人
- 写真のバックアップがどこかにあって、iPhone4S内から全写真がなくなっても良い人
◆具体的な手順:
- iPhoneの「設定」を開く
- 「iCloud」を選択
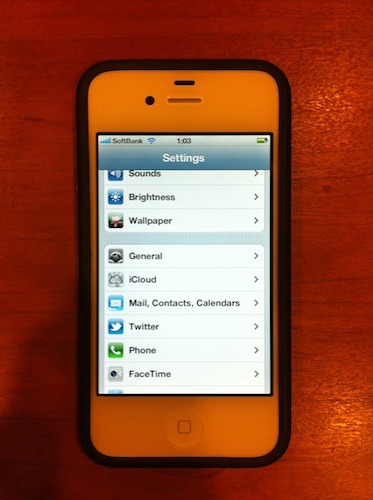
- ちょっとスクロールして「Storage & Backup」を選択
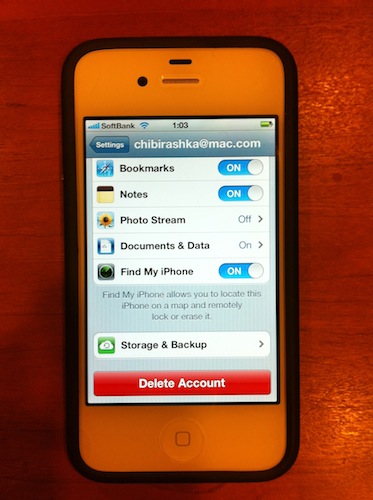
- 「iCloud Backup」をONにして、同じ画面内の「Manage Storage」を選択
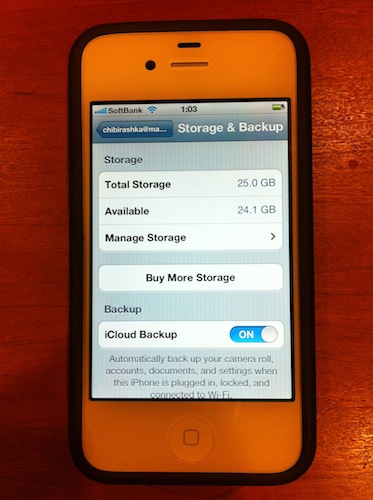
- Backupsのところで「iPhone4S」を選択
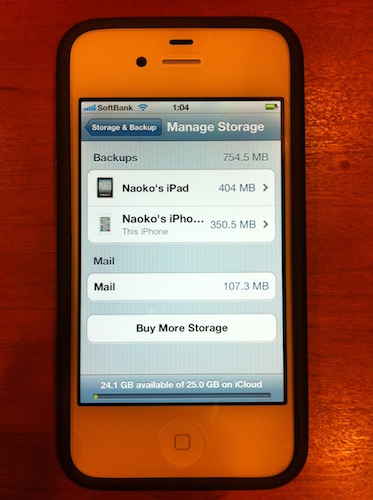
- Backup OptionsにiPhone内のアプリの一覧が出てくるので、どのアプリのバックアップを取りたいかを選択。バックアップを取りたければ「ON」、バックアップなくてもいいものは「OFF」。この時、不具合の問題となっている「Camera Roll」は「OFF」にしておく。
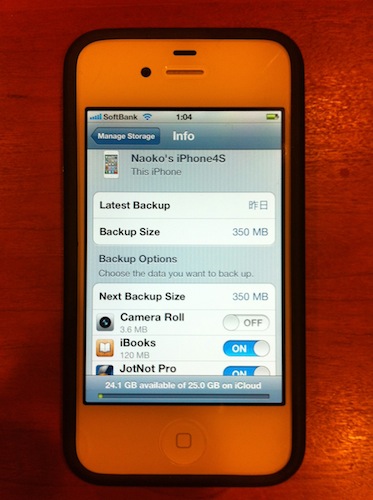
- Storage & Backupの画面まで2画面ほど戻り、画面最下部にある「Back Up Now」をクリック
- iCloudにバックアップがとれたら、方法2と同様、iPhone4SをMacとつなぐ
- iTunesを立ち上げ、左サイドバーの「デバイス」のところからiPhone4Sを選択
- メインエリアの「バージョン」のところで「復元」ボタンをクリック
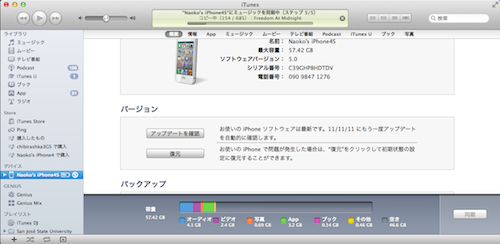
- 「ソフトウェアを復元する前にiPhone4Sの設定をバックアップしますか?」と聞かれたので、とりあえずデフォルトのまま「バックアップする」を選択
- 工場出荷時に戻してもよいか聞かれるので、これもOKする
- 方法2と同様、ここからはiPhone側で作業。ウィザードに従っていく

- 位置サービスの利用に関する設定(とりあえず好みで)
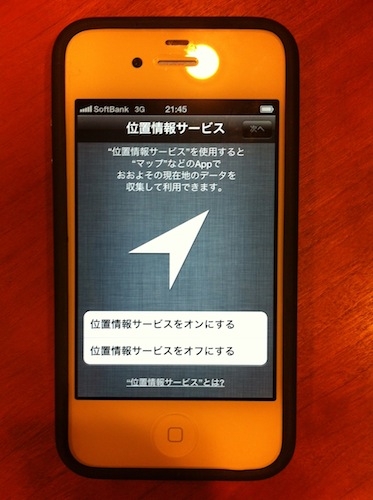
- Wifiの設定(iCloudからの復元に必要なので、かならず設定すること)
- 参照バックアップデータの選択(iCloudを選択)
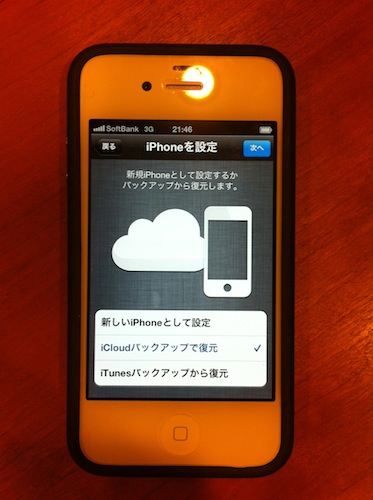
- iCloudへのサインイン
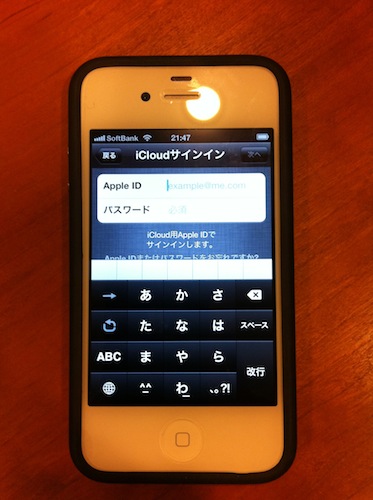
- 利用規約にOKする
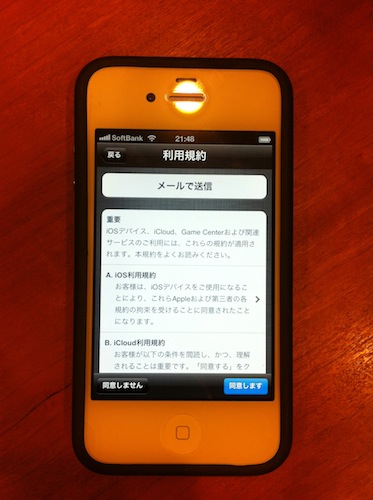
- バックアップを選択(最新のものを選択)

- 復元しはじめるのであとは待つ

- 設定などはここで復元されるけど、購入したアプリの復元がここから始まる。時間がけっこうかかる
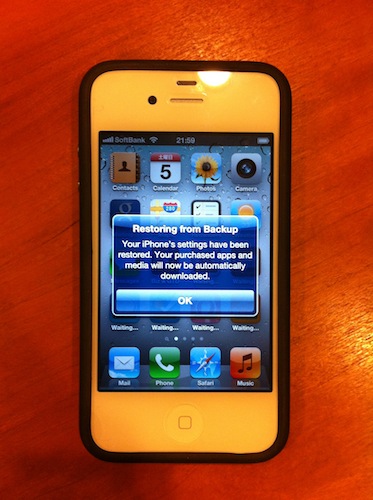
※手順12と13の間にもしかしたら、13〜21に近いような手順がiPhone側であったような気もする。
ウィザードを優先してください。
方法4:Time Machineで復元
Time Machineで過去にさかのぼり、iPhone関連のデータのみ(iTunesのバックアップデータ)を、不具合が起きる以前のタイミングのバージョンに戻す
◆メリット:
- カメラロール、Photo Streamの写真の喪失は最小限(バックアップ後から不具合が起きるまでの差分)で済む。
◆デメリット:
- 不具合が起きる直前のバックアップと不具合が起きるまでの間に長いタイムラグがある場合、その間の差分(iPhone内の全データ、設定、アプリ)は失われてしまう。
◆対象者例:
- 普段iTunesでiPhone4Sのバックアップを取っていて、なおかつTime Capsuleでマシン全体のバックアップを取っている人で、方法1, 2, 3ともダメだった人
◆具体的な手順:
- iPhone4SをMacとつなぐ
- iTunesを立ち上げ、左サイドバーの「デバイス」のところからiPhone4Sを選択
- メインエリアの「バージョン」のところで「復元」ボタンをクリック
- ウィザードの指示に従って、工場出荷時状態に戻す
- タイムマシーンに入る(Macのツールバーで「Time Machineに入る」を選択)
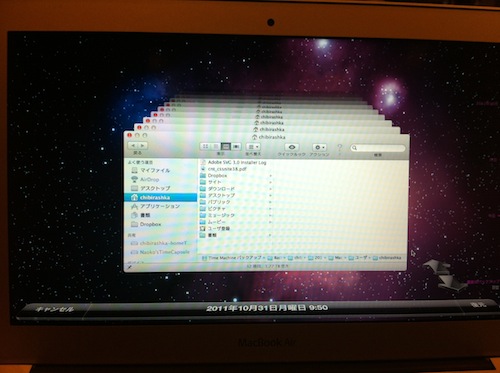
- 不具合が起きる以前に取ったバージョンに遡る
- Finder>ユーザー>ライブラリ(※)>Application Support>MobileSync>Backupの中から、対象ファイル(iTunesだったかな)を選択
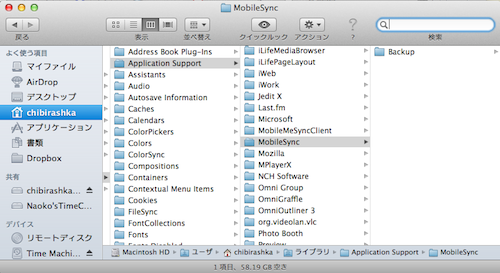
- タイムマシーンの画面の右下に表示される「復元」ボタンをクリック
- iTunesに行って、環境設定>デバイス>デバイスのバックアップに一覧されるiPhone4Sのバックアップファイルが、7で選択したバージョンのものになっているかを確認
- そのうえで、復元方法として、「iTunesから復元」を選択
【OS Lionでは簡単に見つからないからトリッキーな手順7】
※OS Lionでは、「ユーザー」の中に「ライブラリ」フォルダが見当たらない。
「ライブラリ」フォルダはどこ?
https://discussionsjapan.apple.com/message/100603672#100603672
というディスカッションボードによると、
Finder の「移動」メニューを option キーを押しながらクリックすると「ライブラリ」のメニュー項目が追加されます。(メニューを開いたまま option キーを押しても追加されます。)
それを選択すればホームフォルダ内の「ライブラリ」フォルダが表示されます。
とのことだったので、Time Machineではなく通常モードで試してみたところ、確かに見えるようになった。
ただし、Time Machineでは、Finderの「移動」メニュー自体が見えないので、どうやって手順7をやったらいいのか分からない。
※また、同じく手順7で必要なMobileSync内のBackupフォルダ内は、私の場合なんだかよく分からない文字列のディレクトリ名になってしまっているので、(アップルストアで見せてもらった時とは違っていて)あまり参考にできない。
(スクリーンショットは、Time Machineではなく通常モードで記録)
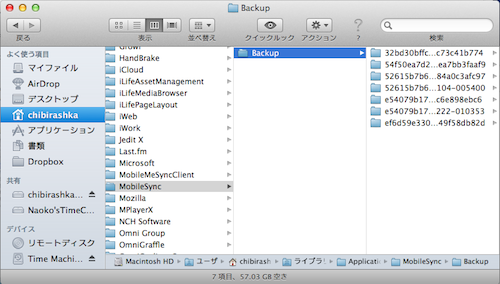
【自分で試していないからよく分からない手順10】
※手順5〜9をやっている間、iPhone側が復元後の設定待ち状態として続いているのかがよく分からないのと、10をiTunes側でやるのか、iPhone側でやるのかはよく分からない。
方法5:復元せず新しいiPhoneとして使う
泣く泣く、工場出荷時状態に戻した上で、どこからも復元せず「新しいiPhoneとして使う」を選択し、まっさらなiPhoneとして一から育てる
◆メリット:
- (ソフトウェア的なバグの存在可能性はさておき)問題が起こり得るデータが完全になくなる
- 新しい気持ちでiPhone4Sを使える
◆デメリット:
◆対象者例:
- 全部うまくいかずイラッとした人で、過去にとらわれず未来だけみてる人
【経緯】
(私と同じような不具合に遭遇した方の中には、上記にあげた修復方法を試すまえに、自分の症状が私のと似ているかどうか、知りたい方もいるかもしれないので、細かな経緯も書いておきます)
11月3日の朝、The New Context Conferenceに行くために家を出て歩いている時に、二匹の黒い野良猫が仲よさそうにじゃれていて可愛かったので、写真を撮った。
何枚か撮ったので、そのうちのどれかをInstagramにアップしようと思い、カメラロールで写真を確認しようと思った時に、異変に気づいた。
たった今撮影した写真が、サムネールでは表示されるのに、サムネを選択して大きくしてみようとすると、モザイクのような粗い画像になっていて見ることができない。
大容量の画像を表示するのに、まず最初に粗く表示して、徐々にクリアに見せていく、というようなことは一般的だと思うけど、そういうことでもない。待てど暮らせどクリアにはならないし、そもそもiPhone4Sを使い始めてしばらく経つけど、これまでにそんなことは一度もなかった。
結局、写真は使い物になりそうもなく、Instagramにもアップできず、とはいえ、どうすることもできないので、とりあえずそのままカンファレンスに向かった。
早めに席についたので、会場の様子とか撮って、InstagramかFacebookにでもポストしようかなと思い、またカメラを起動しパシャパシャ撮影。
カメラロールを見てみると、道中に撮影した猫ちゃん画像のサムネは空白セルのようになってしまっている。たった今撮ったばかりの写真のサムネは見えていたので、タッチしてみると、クリアにちゃんと見えた。
あ、直ったのね、と思って、別の写真をタッチしてみようとしてみると、やはりモザイクっぽい粗い画像。過去に撮った写真、例えば先日行ったサンフランシスコやNYの写真など、いつもクリアに見えていたはずの画像までが、粗い状態になっていて見えない。
カメラロールのサムネ画面に戻ってみると、ついさっき見たばかりの、撮ったばかりでクリアに見えた画像も、猫ちゃん画像と同じように空白セルのようになってしまって見ることができない。
iPhone4Sを再起動してみても、状況が変わらない。
カンファレンスが始まり、JoiやJesse James GarrettやChiakiさんも登場したので、写真をバシバシ撮りたい。なので、何度も撮ってみたけど、上記のように、見えたり見えなかったり、そうしたうちにカメラロールからサムネ自体もなくなっちゃったりして、わけわかんないことに。
カメラロールからいなくなってるのに、Photo Stream経由だとなぜか見えたり。(サムネだけでなくタッチした後の画面でも)
またしばらくして、Photo Stream行ってみると、クリアに見えたり見えなかったり、サムネがあったりなかったり…。
まぁ、少なくともPhoto Stream経由で見えた瞬間もあったので、とりあえずこれは、カメラとかハード的な問題というよりソフトウェア的な問題だろうと推測。
自宅に帰り、iTunesつないでみたり、色々したけど症状が改善しないので、冒頭に書いた修復方法を試しました。