Gadget / APP / Goods
Range Rover VOGUEで車中泊をしてみた
Posted in トラベルグッズ, モノ、グッズ, ワンコ旅, 国内旅行 on 6月 30th, 2012 by chibirashka – 2 Commentsだいぶ前、というかあれは今年のゴールデンウィークだ(古っ)。
東京から車で、ワンコさん達を連れて北海道に行ってみた。
半年待ちののち、ようやく納車されたRange Rover VOGUE(レンジローバー・ヴォーグ)の試し運転をしたがっていた夫のニーズと、ワンコ対応フェリーなるものを発見してそれに乗ってみたかった私のニーズがうまいこと合致したため。
で、フェリーについては別途書くとして、今回はRange Rover VOGUEで車中泊をしたときのお話。
⇒(追記:ワンコ対応の津軽海峡フェリーに乗った)
F-12C GLOBE-TROTTER CLASSIC
Posted in Gadget / APP / Goods, モノ、グッズ on 5月 21st, 2012 by chibirashka – 1 Comment先週、ドコモのケータイを買い換えた。
新しいケータイは、F-12C GLOBE-TROTTER CLASSIC。あの、スーツケースのグローブトロッターとのコラボモデル。
これまで使っていたガラケーはF906iという、いつの時代のだよ!って感じのだった。もう4年ぐらい経ってるね。
ドコモのケータイに興味もないし買い換える予定はなかったんだけど、なんか最近、ケータイが勝手に再起動することが目立ってきたということと、同じモデルを使っている夫がリアカバーをなくしてしまったことから、そろそろ買い換えようということに。
で、いざ検討し始めるとほんとに欲しい機種がない。「iPhone持ってるから、ドコモの方はタッチパネルUIじゃなくていいよー」というところがスタート地点だから余計になんだけど。むしろ、iPhoneってハードウェアキーボードがなくて歩きながらメール打つとかっていうのが難しいから、ガラケーの方はハードウェアキーを死守したいと思っていた。でも、スマホ機種が増えるにつれ昔ながらのケータイは機種自体減ってるし、わずかに残っている生粋の(?)ガラケー的ケータイも、もはや差別化要素が全然見当たらない。
そんなわけで、持ってもいいかもと思えるケータイを強いて挙げるならBlackBerry Bold 9900ぐらい。NYでKateが使っている様子を見ていたら、かなりサクサク動いていて特に地図検索とかが秀逸な印象があって。
でも、このBlackBerryも日本で持つにはメリットが少ないんだよね、特に私の場合。Outlookとか使ってるわけでもないし、おさいふケータイが使えるわけでもないし、画面は小さいのに幅はでかいし。NYで良さそうと思った地図機能も日本の環境にどれぐらいローカライズされてるかよく分からんし。
でも、他に欲しいのもないんだし半ば仕方ないぐらいの感じで、入荷待ちとなっているBlackBerryの予約までした。
ちなみに夫は、昔ソニエリから出ていたpreminiレベルの小さい機種でハードウェアキーボードがあるような機種が理想と言っていた。残念ながらそんな機種はドコモにはなかったけど、スマホの中ではかなりコンパクトと思われるソニエリのXPERIA rayという機種とBlackBerryとで悩んでいた。
いざBlackBerryを受け取りにお店に行って、待ち時間にデモ機を色々触っていたら、たまたまXPERIA rayの隣にあった、このグローブトロッターコラボモデルというのを発見。しかも、その場でiPhoneから、このF-12Cとやらを調べていたら、オンライン限定販売のClassic Orangeというモデルが存在することを知った。というわけで、契約関連だけドコモショップで済ませ、その場でiPhoneからF-12C GLOBE-TROTTER Classic Orangeを購入。
もはやハードウェアキーでもないし、極小機種でもないしw
でも、BlackBerryよりもやっぱり便利なのはモバイルSUICA(おさいふケータイとか)が使えること。おまけ的に嬉しいこととしては防水であることかなー。テザリングも今回MUSTで欲しい機能だったけど、それはBlackBerryにもついてるしね。テザリングがついていたら、今まで使っていたポータブルWifiの方の契約を解除しようかなーと思って。
結局夫はXPERIA rayを買っていた。
数日して、私のケータイが届いた。というわけで、またハコ開けるとこから。

わりと高級感ある感じのハコ

Globe Trotterおなじみの言葉が。"The World is a book, and those who do not travel read only a page" 世界は一冊の本である。旅をしない人は、その最初の1ページしか知らない。 (アウレリウス・アウグスティヌス)

本体とヴァルカンファイバー製のリアカバーと樹脂製リアカバー

ヴァルカンファイバー製カバーにはエンボス加工のロゴと、シリアルナンバーが入っている。ちなみにこのヴァルカンファイバーのカバーの方は試供品なんだって。こっちがメインじゃないのか?
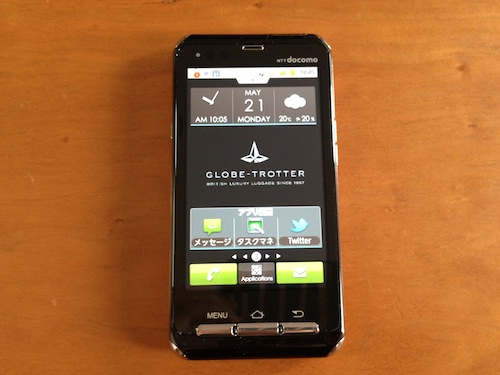
ホーム画面はこんな感じ。GLOBE-TROTTERのオリジナル壁紙も何枚か入っている。

iPhoneのように画面の上から下に向かってスワイプすると、通知センターが表示される。同じジェスチャーで同じ機能が使えるのは便利。
そしてこの子には、GLOBE-COUNTERというウィジェットが入っているんだけど、その起動画面に書いてあるメッセージもちょっと素敵。
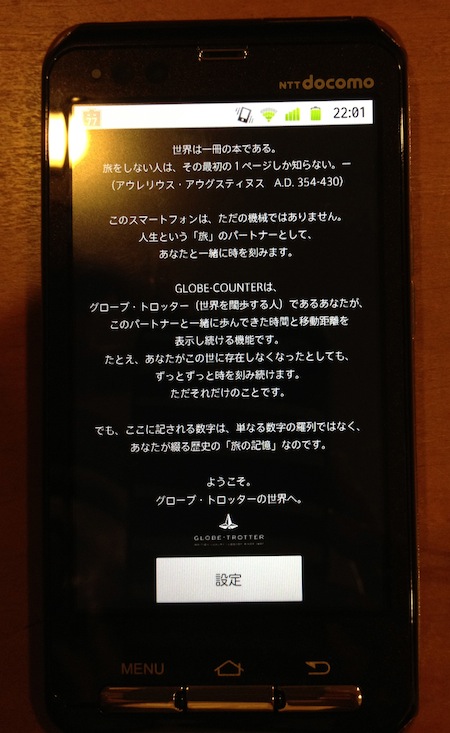
GLOBE-COUNTERウィジェットの起動画面
世界は一冊の本である。旅をしない人は、その最初の1ページしか知らない。
(アウレリウス・アウグスティヌス A.D. 354-430)このスマートフォンは、ただの機械ではありません。
人生という「旅」のパートナーとして、あなたと一緒に時を刻みます。
GLOBE-COUNTERは、
グローブ・トロッター(世界を闊歩する人)であるあなたが、
このパートナーと一緒に歩んできた時間と移動距離を表示し続ける機能です。
たとえ、あなたがこの世に存在しなくなったとしても、
ずっとずっと時を刻み続けます。
ただそれだけのことです。
でも、ここに記される数字は、単なる数字の羅列ではなく、
あなたが綴る歴史の「旅の記憶」なのです。
ようこそ。
グローブ・トロッターの世界へ。
リアカバーだけがGLOBE-TROTTER仕様なのかと思ったけど、こういう細かいところまでGLOBE-TROTTERの世界観が現れているのって、トラベラーとしてはちょっと嬉しい。
この子、発売は2011年10月末で限定5,000台のモデルなんだけど、私のシリアルナンバーは3500番台だった。1番から順に発送されているかどうかは分からないけど、在庫も「◯」でまだまだ買えそう。欲しい人はぜひ。
ちなみに使用感だけど、他のAndroidを使ったことがないのでどうしてもiPhoneとの比較になってしまう。思ったよりは使いやすいけど、iPhoneと比べるとやはり不安定な印象が否めない。タッチへの反応速度とか、フリーズする頻度とか。iPhoneの方はフリーズなんて月に1度起こるかどうかって感じだけど、この子はまだ3-4日しか使ってないけど、1日のうちに1-2回はフリーズする(フリーズなのか、処理に時間がかかりすぎてるのかよく分からない)。
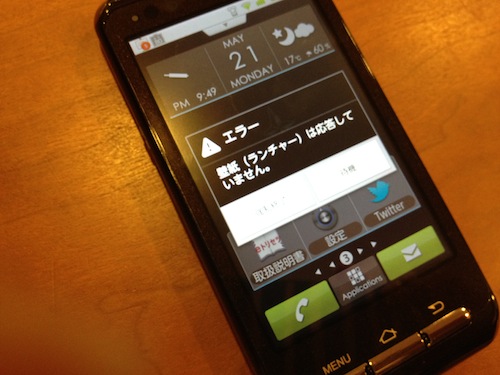
こんなエラー画面が出る。エラーが出ればまだましでうんともすんとも言わないことも。
エラー画面が出まくったらビビるわいっ!最初は「わー、初期不良かなー、やだなー」とか思っていたけど、夫のXPERIAもiPhoneと比べるとやたらと固まると言っていたので、Androidの特性?
それ以外のところでは、XPERIA rayほどではないけど、それでも十分小ぶりなので、手が小さい私でもけっこう操作がスムーズにできる。そしてiPhoneと比べると圧倒的に軽い。重さは約107g(iPhoneは140g)。
タッチパネル式って凹凸のない画面を触るだけなので押した感がないけど、この子は、クリック(タッチ)すると振動でフィードバックがある。(他のAndroidにもデフォルトで搭載されている機能なのか知らないけど。)
押したなーという実感が得られるのはけっこう気持ちいい。ただし、やはり物理キーボードと違って位置感覚(画面のどのあたりをタッチしたか)というのがハードウェアキーほどではないので、メールの打ち間違いはガラケーの時より多い。
普段、iPhoneがメインスマホなのでこの子をあまり使い込んでいないから、今のとこ分かるのはこのぐらい。
モバイルSUICAの残金をうまく移行できて良かった。というか、前機種をやめる前に移行方法を調べておいてよかったよ。
GLOBE-TROTTERといえば、エリザベス女王陛下即位60周年記念モデルが出ますね。女王といえばGLOBE-TROTTERを持ってマルタ島にハネムーンに言ったという話も有名ね。
私が持っているのはSAFARIのコロニアルブラウンだけど、アイボリーと迷ったこともあるし、記念モデル欲しいなー。予約なしでも買えるのかしら。
今年の夏はGLOBE-TROTTERケータイを持って、GLOBE-TROTTERに荷物つめて、世界を闊歩したい!iPhoneで地図みながらねw
New iPad
Posted in Gadget / APP / Goods, iPhone / iPad / Mac on 3月 17th, 2012 by chibirashka – Be the first to comment[Summary]
I bought the latest version of Apple’s iPad on the very release day, March 16th 2012. I’ve used the first generation of iPad so far without having any complaint and that kept me from subscription for the new one. But as I knew that it’s easy to get it this time compared to other Apple’s products like iPhones, I rushed into Apple store in Shibuya, Tokyo and got it with no hassle. The Retina display is so clear and beautiful. I don’t check closely other features yet. Actually I’ve never noticed how iPad was wonderful until I got hooked on Hulu these days. That means it took almost 2 years to notice, and maybe it will take another 2 years to find out how better this new iPad is.
————————-
日付は変わってしまったけど、今日3月16日、新iPadが発売された。
この間発表されて「へぇ」とは思ったけど、「これは何がなんでも買わねばならない!」とまでは全然思わなかったので予約もしていなかった。でも、いざ発売となるとやっぱり欲しいかも…と思い始めた。
予約購入しようとオンラインのアップルストアを見ると発送まで2-3週間、とかいうような表示が出てるし、なんかそんな時間かかると萎えるなー、かといってお店の前に並ぶのもな〜とか思ってるうちに当日に。
iPhoneにしろ、初期のiPadにしろ、アップルの新商品発売日というのはいつでも大行列で、それこそ1-2日前からお店の前に並んでる人だっているわけで、さすがに当日には手に入らないんだろうなーと思っていたけど、そんなようなことをTwitterでつぶやいていたら、「お店の前で呼び込みやってましたよ」とか「渋谷のアップルストアは全種類在庫あるみたいですよ」と教えてくれる人たちがいたので、早速アップルストアに行ってみた。
渋谷のアップルストアの前には「Wifi」という列と「4G+Wifi」という列が一応はあって、それぞれ2-3人ずつ並んでいる。その辺をウロウロしていたらそこにアップルストアのスタッフがやってきて、どのモデルにするか決まってますか?と尋ねてきた。「Wifiで白で一番容量がでかいやつ」と伝えると、こんなカードを渡された。
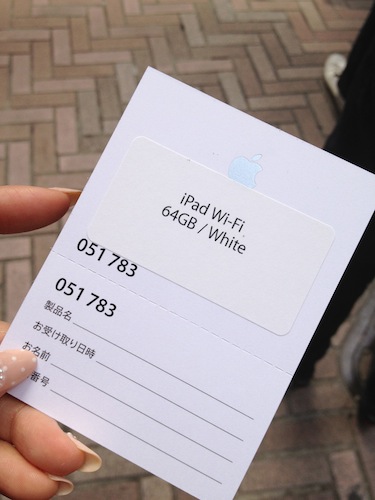
2-3分列に並んだけど、すぐに店内にどうぞと言われて、担当のスタッフがついてくれて、カバー買ったり色々付き合ってくれて(?)スルッと購入。あっという間だ。
で、色々野暮用を済ませて家に帰って、開封の儀(一応言ってみたw)を終えセットアップ。

Smart Coverは革製のタンにしといた。白のiPadに一番似合う!Chloeっぽいw

で、中身はというと、さすがRetinaディスプレイ。
画面が驚くほどキレイ!初代iPadと比べてみなくてもそのキレイさは圧倒的。
でもせっかくなので比較写真撮ろうと思ったけど、あまり上手に取れず写真だと全く違いがわからんので、載せないことにした。
で、その他肝心な中身は…というと、まだそんな色々使い込んでないので、まだなんとも分からない。
そもそも初代iPadの時も、買ったばかりの頃でさえあまり自分的に盛り上がりもせず、放置してる期間の方が長かった。むしろここ2-3か月、突然使い始めて「iPad、すごい便利じゃんか!」と思っているぐらいだ。ま、iPadが便利というか、Hulu専用マシンとして優秀、みたいな感じ!?というわけで、初代iPadの良さを分かるまでに2年ぐらいかかっているので、この新iPadの良さや初代との違いを感じられるのは2年後ぐらいかも…。
ちなみに、せっかく画面もきれいなことだし、早速日経新聞でも読むか、と思って新iPadでアクセスしたら、こんな画面が。記事閲覧はできるけど、保存とか印刷とかが正確にできない、というアラート。
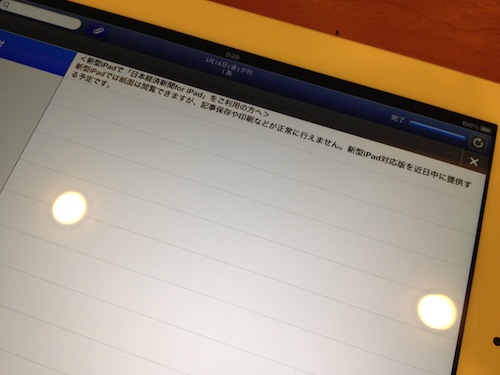
新iPadでは日経新聞の機能の一部が対応していない。近日中に対応とのこと。
ま、いいや。
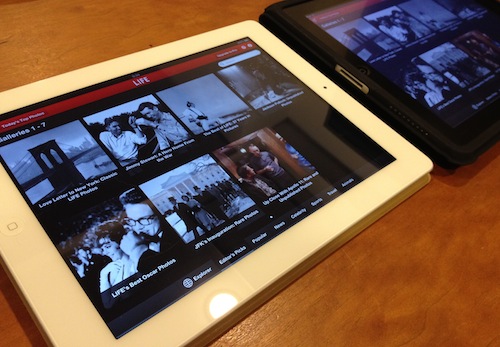
普段MacBook Airの11インチ使ってると、そこまでiPadと重さ変わらんしなーとか思ったりするんだけど、やはりiPadのすごいところはバッテリーの持ちの良さ。終日外出とかカンファレンスのようなときだと、MBAのバッテリーは充電なしに持つことはまずない。でも、iPadだったらバッテリーをほぼ気にしなくて大丈夫。これが一番大きい。
来週からニューオーリンズでのIA Summitに行くんだけど、今回はMBAとの2台持ちでもなく、完全にiPadだけで行ってみようかな。仕事で困ることってあるだろうか…。
Apple TVでHuluを観る
Posted in iPhone / iPad / Mac, アプリ, ソリューション, モノ、グッズ on 1月 9th, 2012 by chibirashka – Be the first to comment[Summary of this article]
This article explains how to watch Hulu on Apple TV. Apple TV doesn’t provide Hulu menu at least in Japan, so I used Airplay mirroring function which enables everything on your iPhone4S, iPad2 and iPod touch to be shown on TV.
———-
年末ぐらいから「Apple TV欲しいな」と思っていた。どうしてそんなに欲しいと思ったんだか忘れてしまったけど、「買わねばならない」と思うようになっていたので、とりあえず買ってきた。
あまり詳しく調べてなかったから一体何ができるツールなのかよく知らなかったんだけど、まぁ、iPhotoとかに入ってる写真やムービーが大画面のTVで見れたら、義母が遊びに来た時とか楽しいんじゃないだろうかとか思ってた気がする。あと、HDMIケーブル1本でTVと繋がりそうな手軽さとサイズがコンパクトであることも手伝って、とにかく気になるので買ってみることにした。
Apple TVってずいぶん前からあるけど、ニーズのことはさておき、これまで買わなかった理由はApple TVをEtherケーブルでルーターにつながないといけないと思っていたから。
結局は、こんなネットワーク構成でいける。

(どんなポンチ絵だよ!というツッコミはいりません。)
ともかく、一般的なAppleユーザー(家のパソコンがMacで、普段iPhone使っているというような)だったら、必要なのは、Apple TVとHDMIケーブル1本。

Apple TVの箱の中にはこんなものが入ってます。

で、早速、Apple TVの電源挿して、HDMIケーブルをAQUOSにつないでみた。AQUOS側では、HDMI入力1がスカパー用で使われていて、HDMI入力3がAQUOSブルーレイに使われていたので、使えそうなのがHDMI入力2しかなかった。
なので、そこにケーブルを差し、テレビのリモコンの入力切り替えボタンで、入力2を選択するも、テレビの画面は真っ暗なままで何も起こらない。Apple TVの説明書によると、ケーブルを差し込みさえすれば、あとはテレビに表示される指示に従って設定していけばいいだけのはずだったんだけど…。
テレビ側の設定画面などを見てみたけど、そこで何とかなるようなものでもなさそうだったので、よく分からないけど、まぁ、普段ブルーレイそんなに使ってないしなと思い、ブルーレイ用のケーブルを抜いて、HDMI入力3にApple TVのHDMIケーブルを差してみたら、すぐにキレイな画像が表示された。あとは付属のリモコンで画面の指示に従ってWifiを選択したり、iTunesのアカウントを入力したりと直感的に操作していくだけだった。
ホーム画面はこれ。デフォルトは「ムービー」のメニュー表示。
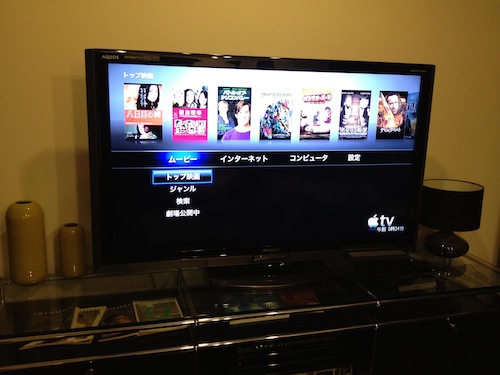
「インターネット」メニューの中。
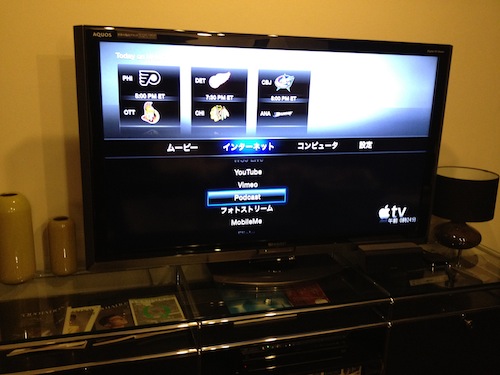
YouTubeとかフォトストリームとかは選べるけど、自由にURL入力してサイト見るとかはできなそうだった。
「コンピュータ」の中。
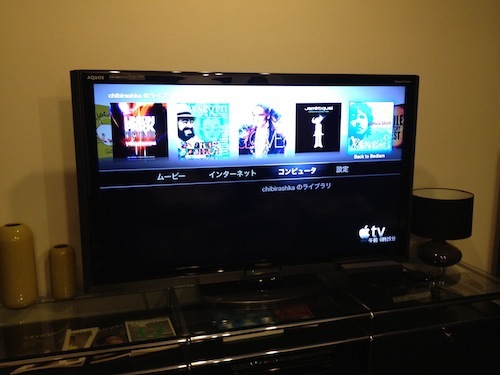
iTunesのなかの音楽のカバーフローが表示されるけど、全部ではないようだった。何基準で選択されてるんだ?
まー、いいや。
で、Flickrの写真見てみたりテストしてたんだけど、せっかく手軽なんだし映画を見てみたい!でも、夫がお昼寝(?)していて一人で見るのも微妙。こうなったら、Huluをでかい画面で見たい!と思い始めた。
が、しかし、「インターネット」のメニューのラインナップにHuluはないし、URL入力でのインターネットもできないのに一体どうやるのじゃ?
ちょっと調べてたら、iPadでミラーリングを使ってApple TVでHuluを見れた、という記事をみかけた。ふむふむ。普段はiPadでHulu見てるしな、そりゃ便利そうだ!と思ったのもつかの間、ミラーリングはiPad2でしかできないっぽい。私のiPadは初代のやつ(ガーン)。
気をとりなおして、とにかくそもそもApple TVで何ができるんだかAppleのサイトをよく見てみようと思って、Apple TVの概要ページを読んでたら(ま、買う前に読めよ、という話だ)、AirPlayとAirPlayミラーリングという項目を発見。
というわけで、そうかiPhone4Sでやればいいことが分かって、早速トライ。
ホームボタンをダブルクリックして右にスワイプし、この画面を表示。
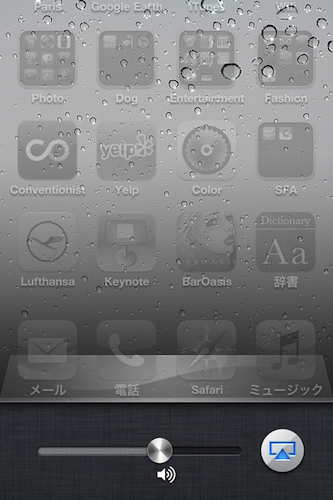
一番右のアイコンをクリックすると、次にこんな画面が出てくる。
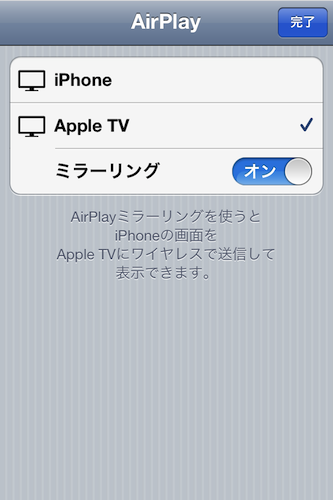
Apple TVを選択して、ミラーリングをONにすると、iPhoneに表示されているものがTVにも表示される。おぉ!

あとはHuluのアプリをクリックしていつも通りに見る。
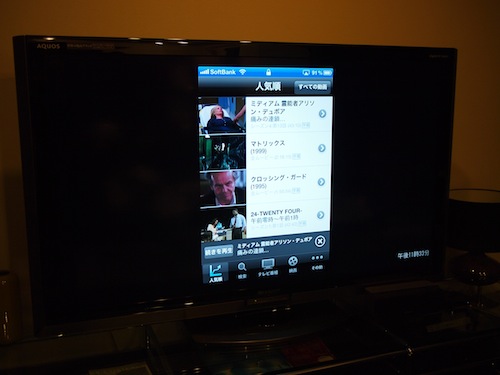
実際に番組を選択して映像見てみると、こんな感じ。

まぁ、画像はけっこう粗いけど、見るに耐えられないほどでもない。
ちなみに、私普段、iPhoneの言語設定をEnglishにしてるんだけど、そのままの環境でHulu立ち上げたら、メニューはもちろん、提供されるプログラムも完全に字幕なしの英語版だった。
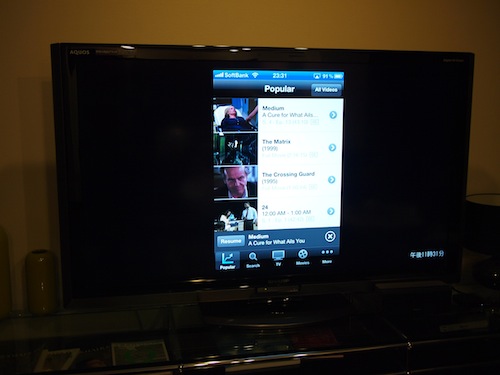
なので、言語設定を一旦日本語に戻すことにしました。
Apple TV、なかなか面白そうな予感。
でも、ひとつ気がかりなのは、ブルーレイを使いたい時にHDMIケーブルをまた抜き差ししたら、設定が戻っちゃったりするんだろうかってこと。Apple TV側の設定はまぁいいとして、ブルーレイ側の設定ってよく分からないから、工場出荷時状態(?)に戻ってたらやだなー。
kate spade new york Case for iPhone4
Posted in iPhone / iPad / Mac, モノ、グッズ on 1月 8th, 2012 by chibirashka – 1 Comment[Summary of this article]
I bought a kate spade new york Case for iPhone4, expecting the design would fit my white iPhone. Before this case, I used to use Apple’s black bumper which didn’t look nice with my white iPhone. There are countless iPhone cases in the world, but my case should be made of silicon which keeps my iPhone from slipping off from my hand. This kate spade new york Case is perfect match to my requirement.
———-
iPhone4Sが出た時に、それまで黒を使っていたのを白にした。
それに合わせて新しいケースが欲しいと思いつつ、これだ、というものがないまま、黒の時につけてたApple純正の黒のバンパーを着けたままにすること早数ヶ月。なんかパンダみたいというか色がちょっとなー、という感じでここまできていた。
さすがに買おう、買おうと思ってたんだけど、ネットで探してるとパッと見で材質が分からずめんどくさい。
私は滑り止め効果も期待してシリコンっぽい素材じゃないと嫌なんだけど、(ネット検索中に)デザインだけでサムネを選ぶと、詳細ページを見に行った時に、ハードシェルです、とか書いてあったりするからね。
というわけで、今日渋谷のアップルストアにたまたま行ったので買ってきた。

MacBook Airケースと同じく、またまたkate spade new yorkのやつ。
私が水色と白のボーダーっぽいデザインのものを手にとったら、夫も「俺も買う」とかいって彼の方はマルチストライプのものを選んでた。

バンパーから今回こっちに買い換えたもう一つの理由は、バンパーだと、ヘッドホンのジャックがバンパーに引っかかって入らなかったから。まぁ、私はそんなに頻繁にヘッドホンを使うわけではないので、困るってほどでもないんだけど、いざ使いたい時に「イラッ!」となるので、その課題も解決できればいいなと思っていたわけ。
今回買ったケースは、ミニジャックの周りが大きく開いているので、無事にヘッドホンのジャックを挿すことができた。

ちなみに、Dockコネクタ側はこんな感じ。

>> kate spade new york Case for iPhone4 (blue and white)
>> kate spade new york Case for iPhone4 (multi-color stripe)
Vitantonioでモッフル
Posted in おうちごはん, モノ、グッズ on 1月 7th, 2012 by chibirashka – Be the first to comment[Summary of this article]
I cooked Moffle for lunch. Moffle is waffle shaped mochi -japanese rice cake. I have Vitantonio’s waffle maker and used it to cook this by placing mochi on the plate instead of batter. As topping on the moffle, you can chose anything you think that’ll harmonize well with rice. As for me, I cooked Kimpira, and grilled miso-marinated chicken beforehand for topping. For mochi, 5-min heating with Waffle maker. Moffle is quick and easy-prepared and yummy.
———-
ランチにVitantonioのワッフルメーカーでモッフルを作った。
モッフルは餅版ワッフルのこと。
夫がお腹すいたというのでランチの準備をしようと思ったけど、ご飯も炊いてないしパンやベーグルもない。スパゲッティという気分でもないしどうしようかなと思っていた時に、お正月用のお餅が残っているのを思い出した。
海苔やきなこっていうのもなーと思いつつキッチンを見回すと、Vitantonioのワッフルメーカーが目に止まり、前からやろうやろうと思っていて、ワッフルメーカー出すのが億劫でやっていなかったモッフルを作ることに決定。
モッフルはいいとして具は何にしようかと考えた結果、まぁ、餅だしご飯に合うものなら何でもOKに違いないと思い、これまたおせち用と思って買って使っていなかった食材できんぴらを作り、おせちに入れようと仕込んだまま食べるのを忘れていた鶏の西京漬けを焼くことにした。
具材を先に用意してから、Vitantonioのスイッチオン。

どうやって使うんだか忘れたけど、念のためシリコン製のブラシで少しだけ油を塗ってから、餅を配置。

餅が分厚いのでちゃんとは閉まらないけど、気にせず蓋を閉める。
そのうち、餅が柔らかくなって蓋もだんだんしまる。
5分ぐらいして蓋を開けてみると、おぉ!!

特にくっつくこともなく簡単にプレートから取れる。
そしたら盛り付け。チャラーン。

きんぴらの方は、モッフルにまずマヨネーズをシャーシャーとかけてから、水菜をのせて、その上にきんぴらを。
西京漬の方は、モッフルの上に大葉を置いてから鶏をのっけてみた。
手で食べれるし、手軽で美味しい!
これ、絶対中華あんとか作ってかけたら美味しそうだな。今度やってみよ。
ちなみに、VItantonioをワッフルメーカーとして正しく使った場合には、こんな風にワッフルができあがります。
何年か前に作ったやつだけど。

NESPRESSO LATTISSIMA(エスプレッソマシン)
Posted in モノ、グッズ on 1月 4th, 2012 by chibirashka – Be the first to comment[Summary of this article]
I replaced a espresso machine from Nespresso Essenza to Nespresso Lattissima.
In conclusion, this was a good choice and I’ve enjoyed professional-look latte macchiato at home so far. The best 2 things about this Lattissima are : easy to supply milk to make fluffy foamed milk; it has hot-water supply function which is convenient when making tea.
BTW, when I drink regular drip coffee, I’m using Chemex coffee maker and deviceSTYLE’s coffee grinder. They are also nice tools.
—————
自宅のネスプレッソマシンをハイエンドなものに買い換えた。
今までは、コーヒー抽出のみに機能が絞られたEssenzaというネスプレッソのなかでもエントリーレベルのものを使っていたけど、今回買ったLATTISSIMAは、ボタンひとつでカプチーノやラテマキアートが作れるという優れもの。

夫が牛乳とシュガーなしにはコーヒーが飲めないので、ESSENZAでコーヒー入れる時は、そこにペルーシュ入れて溶かしてから牛乳を入れてたんだけど、フォームミルク作るのも温めるのも面倒で冷蔵庫から出した牛乳を入れるものだから、コーヒー自体がぬるくなってしまって夫からやや不評だった。
プラス、時々は緑茶や紅茶を飲みたい私は、これまではわざわざケトルでお湯沸かしていた。
なので、エスプレッソマシンを買い換える時は、自動でミルクがあたためられて(あわよくばフォームにしてくれて)、コーヒー入れる時でなくとも単体でお湯も出せる(そんなものがあるのか知らんけど)、そんなマシンだといいな、と思っていたのだ。
ネスプレッソのカプセルはまだまだたくさん残っているし、買い替え機種の選択肢としてはネスプレッソしか考えていなかったんだけど、ちょうどぴったりな機種を発見し、クリスマス過ぎぐらいにアマゾンで購入。
「さて、そろそろおせち作りに取り掛かるか」と思っていた大晦日の午前中にマシンが届いた。
早速、湯通しから。
給湯口(お湯だけ出るとこ)からはお湯が出るのに、コーヒー抽出口からは、コーヒー抽出の時のようなブーンブーンという音がするものの一向にお湯が出ない。数回トライしても出ないうえ、カプセルは入れてないけどコーヒー抽出ボタンを押してるってことはきっと内部に圧がかかるんだろうから、このままトライし続けていいのかどうか不安になりサポートデスクに電話してみた。
結論から言うと、しばらく時間をおいて再度何度かトライしたらちゃんとコーヒー抽出口からもお湯が出てきた。
使い始めは機械内部に空気が入っていて、お湯が出ないことがあるらしい。
ま、とにかく、不良品でなくて良かった。
お湯抽出口用のノズルを外し、ミルクポットを差し込んで早速マキアートを作ってみた。
途中、ミルクの抽出がビチャビチャと飛びはねたりするものの、できあがりは泡フワフワでお店みたい!!

ちゃんと層になってる!
ミルクポットは使用後、装着したまま抽出口の洗浄ができ(高温湯通し的な)、それが終わったら外してそのまま冷蔵庫に入れられるのもお手軽でいい。
さらに、給湯機能があるのはやはり便利で、おせち作りで干し椎茸を戻す時にちょっとお湯が欲しい、って時とかに何気に便利だった。もちろん紅茶入れる時とかも。
これはかなり使えそう!買って良かった。
ちなみにコーヒーといえば、ネスプレッソではなくドリップコーヒーを飲みたい時は、スタバのコーヒー粉をCHEMEXのコーヒーメーカーでいれてるんだけど、やはり粉で買ってくるより豆を挽いた方が美味しいなと思い、去年はdevice STYLEのコーヒーミル
を買った。(サイズが分かるようメロンとの比較)

粗さの設定もできて使い方も簡単。しかし、これ、けっこうサイズが大きい。豆を挽いて粉が出てくる様子がなんとなく電動かき氷機を彷彿とさせる。ま、どうでもいいけど。
ちなみにケメックスはこれね。3カップ用だけどフィルターはいつも6カップ用を使ってる。3カップ用のフィルターの箱ってでかくて収納に困るし、フィルター自体も使う時にいちいち折りたたまないといけなくて面倒だから。

iPhone4Sの写真APP(カメラロール)、Photo Streamの不具合
Posted in iPhone / iPad / Mac, ソリューション on 11月 6th, 2011 by chibirashka – Be the first to comment私はiPhone4Sを2011年10月15日から使っているのですが、11月3日に突然、写真アプリ(カメラロール)、フォトストリームが不具合を起こし、使えなくなってしまいました。
この写真関連の不具合報告は少なからずあるようです。
iPhone4Sの写真アプリが強制終了する問題
https://discussionsjapan.apple.com/message/100625805#100625805
iPhone4S カメラロールの不具合。正常に描画されない
https://discussionsjapan.apple.com/thread/10099621?start=0&tstart=0
他では見られない症状も私の場合には起きたので、参考までに記録を残しておきます。
以前、「iPhone3GSでテキスト入力⇒強制終了のバグ」という記事を書いた時、思いのほかたくさんの方の参考になったようだったので。
【今回の不具合による症状】
(Phase1)
- カメラロールのサムネールがうまく表示されない(空白セルのようになるものがある)
- 空白セルのようになっているサムネをクリックしても、拡大画像はやはり空白というかグレー色の画像として表示される
- サムネで正しく見えているように見える画像をタッチしても、表示される画像はモザイクのように粗い
(Phase2)
- 写真APPを立ち上げると、Camera Roll、Photo Streamのほかに、なぜかPhotosというアルバムが見える。そして、Restoring 4,294,967,294 of 591….. という表示と、ダウンロード中であるかのような、くるくる表示がある。
- カメラロールをタッチすると、コンマ数秒というような速さでアプリ自体が落ちてしまう。
- Photo Streamの枚数がなぜか(1001)とか(1002)とか、上限であるはずの1000枚を超えて表示されている。
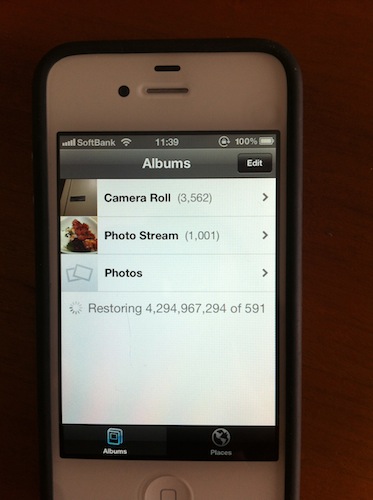
※Genius Barで見てもらった結果、カメラロールやPhoto Streamの不具合は実際他の人にも症状が出ているけど、上限1000枚を超えた枚数表示は見たことがない、と言われた
※ちなみにiPhone4S、iPhone4(Wifiで接続)、iPad、MBAのiPhotoなど、さまざまなデバイスのPhoto Streamで比較してみたけど、iPhone4SのPhoto Streamだけが、他のデバイスとの間に差分があるような状態。
【修復方法の可能性】
やはり、バックアップを取ってあろうとも、いざ復元しようとすると、めんどくさい。
時間もかかるし、気持ち的にも萎える。なので、できるだけ痛手が少ない方法で済ませられるならそうしたいというところ。
以下、負荷が低く影響範囲が最小限で済む(と思われる)順に、5つの解決方法案を挙げます。
- 方法1: メタデータ関連だけを削除
- 方法2: iTunesのバックアップデータから復元
- 方法3: iCloudから復元
- 方法4: Time Machineで復元
- 方法5: 復元せず新しいiPhoneとして使う
ちなみに私の場合は、Phase1の症状が発生したのち、
- 方法1をトライ ⇒ 症状改善せず
- 方法2 ⇒ Phase2の症状が発生
- Genius Barに行って相談する ⇒ その場で解決せず自宅に戻る
- 方法3 ⇒ 写真はなくなってしまったが、カメラで写真取ってみたらカメラロールで正しく表示されることを確認したので、ここで妥協
よって、方法4は今のところ自分で試してません。もちろん5もw
さて、各方法について1つずつ、概要、メリット・デメリット、その方法を取れる対象者について書いていきます。
方法1:メタデータ関連の削除
写真のインデックス化に関わるメタデータが壊れているのであろうと想定して、それに関わりそうなデータの削除
◆メリット:
- ファイルを削除するだけなので、復元時間がかからない
- サムネールの再構築だけで済み、これまで通りiPhone4Sで撮った写真が通常通り見れる可能性が高い
◆デメリット:
- iPhoneの中身が見れるようなサードパーティのアプリケーションをMac側にインストールする必要がある(それゆえ、かなり自己責任)
◆対象者例:
- 普段バックアップを取っていないなどの理由で、とにかく(写真を含む)あらゆるデータ喪失をできるだけ避けたい人
- 出荷時状態に戻すのに抵抗がある人
◆具体的な手順:
冒頭にも取り上げた「iPhone4S カメラロールの不具合。正常に描画されない」のディスカッションのなか見つけた、個人の方のサイト
http://h200.com/blog/archives/523
を参考にしました。
方法2:iTunesのバックアップデータから復元
iTunesで工場出荷時状態に戻し、iTunes内のバックアップからまるっと復元
◆メリット:
- iPhoneで撮った写真がちゃんとiPhoneで残る可能性がある
◆デメリット:
- バックアップデータ自体が壊れている場合、復元しても症状が改善しない
◆対象者例:
- iTunesで普段定期的にiPhone4Sのバックアップを取っている人
- 方法1がうまくいかなかった人
- iPhone4S内の写真がとても大事で、写真が空っぽになると困る人
◆具体的な手順:
- iPhone4SをMacとつなぐ
- iTunesを立ち上げ、左サイドバーの「デバイス」のところからiPhone4Sを選択
- メインエリアの「バージョン」のところで「復元」ボタンをクリック
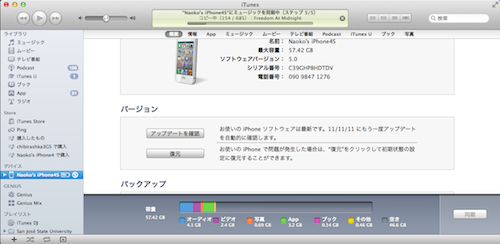
- ウィザードの指示に従って、工場出荷時状態に戻す
- iPhone側でウィザードに従っていくと、復元方法を聞かれるので、「iTunesバックアップから復元」を選択して、データをiPhone4Sに復元する
方法3:iCloudから復元
1, 2ともダメなら、iTunesにバックアップされている元データそのものに問題があると思われるので(今回の場合はPhotosまわりのデータ)、まずPhotosを外した状態でiPhone4SをiCloudにバックアップしておき、iCloudから復元
◆メリット:
- 写真以外の全アプリデータや設定はiPhone4Sから失われなくて済む
◆デメリット:
- iPhone4S内の写真(カメラロール、Photo Stream)は空っぽになってしまう
◆対象者例:
- iCloudで普段定期的にiPhone4Sのバックアップを取っている人
- 普段何のバックアップも取っていないけど方法1に失敗してしまった人
- 方法1, 2ともダメだった人
- 写真のバックアップがどこかにあって、iPhone4S内から全写真がなくなっても良い人
◆具体的な手順:
- iPhoneの「設定」を開く
- 「iCloud」を選択
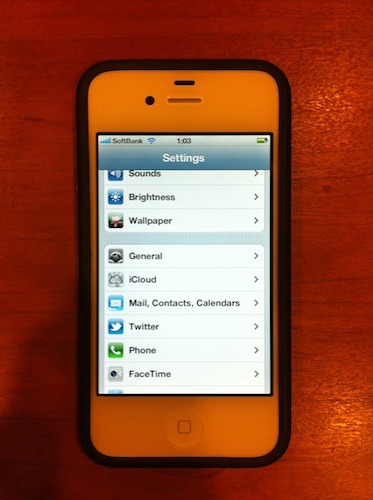
- ちょっとスクロールして「Storage & Backup」を選択
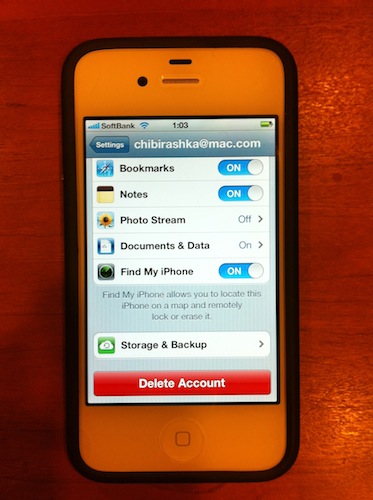
- 「iCloud Backup」をONにして、同じ画面内の「Manage Storage」を選択
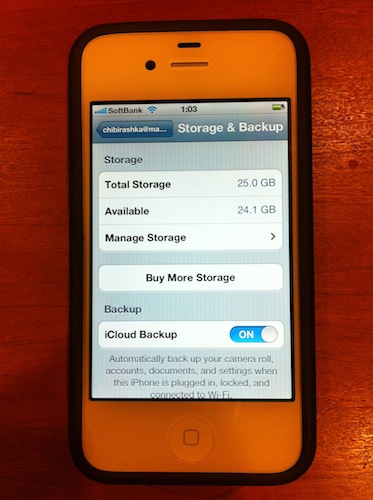
- Backupsのところで「iPhone4S」を選択
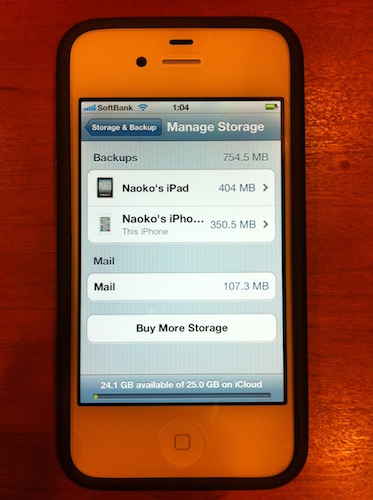
- Backup OptionsにiPhone内のアプリの一覧が出てくるので、どのアプリのバックアップを取りたいかを選択。バックアップを取りたければ「ON」、バックアップなくてもいいものは「OFF」。この時、不具合の問題となっている「Camera Roll」は「OFF」にしておく。
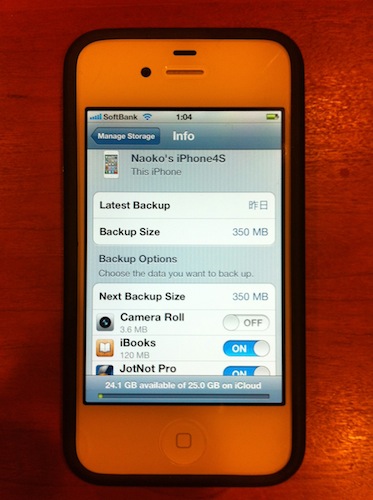
- Storage & Backupの画面まで2画面ほど戻り、画面最下部にある「Back Up Now」をクリック
- iCloudにバックアップがとれたら、方法2と同様、iPhone4SをMacとつなぐ
- iTunesを立ち上げ、左サイドバーの「デバイス」のところからiPhone4Sを選択
- メインエリアの「バージョン」のところで「復元」ボタンをクリック
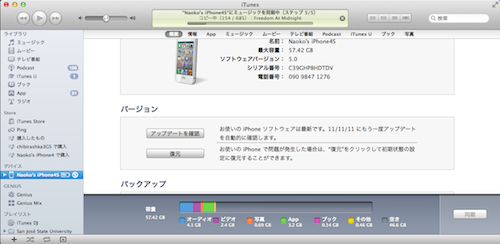
- 「ソフトウェアを復元する前にiPhone4Sの設定をバックアップしますか?」と聞かれたので、とりあえずデフォルトのまま「バックアップする」を選択
- 工場出荷時に戻してもよいか聞かれるので、これもOKする
- 方法2と同様、ここからはiPhone側で作業。ウィザードに従っていく

- 位置サービスの利用に関する設定(とりあえず好みで)
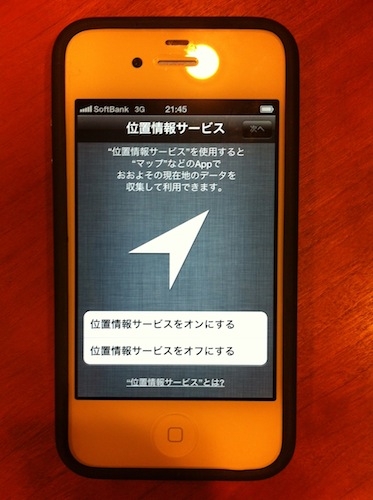
- Wifiの設定(iCloudからの復元に必要なので、かならず設定すること)
- 参照バックアップデータの選択(iCloudを選択)
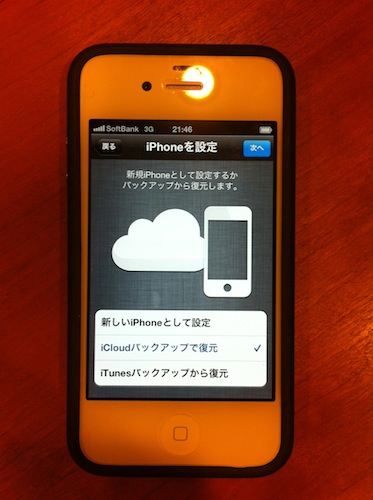
- iCloudへのサインイン
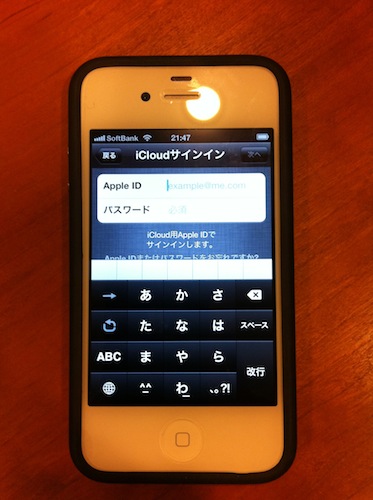
- 利用規約にOKする
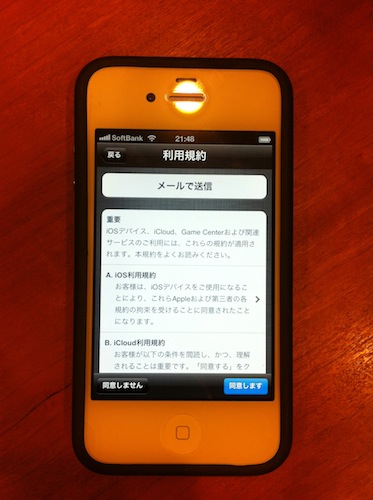
- バックアップを選択(最新のものを選択)

- 復元しはじめるのであとは待つ

- 設定などはここで復元されるけど、購入したアプリの復元がここから始まる。時間がけっこうかかる
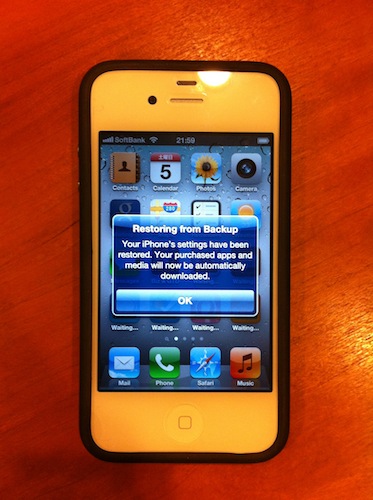
※手順12と13の間にもしかしたら、13〜21に近いような手順がiPhone側であったような気もする。
ウィザードを優先してください。
方法4:Time Machineで復元
Time Machineで過去にさかのぼり、iPhone関連のデータのみ(iTunesのバックアップデータ)を、不具合が起きる以前のタイミングのバージョンに戻す
◆メリット:
- カメラロール、Photo Streamの写真の喪失は最小限(バックアップ後から不具合が起きるまでの差分)で済む。
◆デメリット:
- 不具合が起きる直前のバックアップと不具合が起きるまでの間に長いタイムラグがある場合、その間の差分(iPhone内の全データ、設定、アプリ)は失われてしまう。
◆対象者例:
- 普段iTunesでiPhone4Sのバックアップを取っていて、なおかつTime Capsuleでマシン全体のバックアップを取っている人で、方法1, 2, 3ともダメだった人
◆具体的な手順:
- iPhone4SをMacとつなぐ
- iTunesを立ち上げ、左サイドバーの「デバイス」のところからiPhone4Sを選択
- メインエリアの「バージョン」のところで「復元」ボタンをクリック
- ウィザードの指示に従って、工場出荷時状態に戻す
- タイムマシーンに入る(Macのツールバーで「Time Machineに入る」を選択)
- 不具合が起きる以前に取ったバージョンに遡る
- Finder>ユーザー>ライブラリ(※)>Application Support>MobileSync>Backupの中から、対象ファイル(iTunesだったかな)を選択
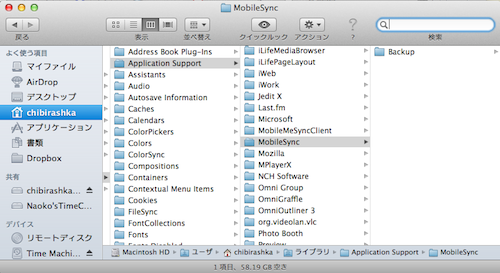
- タイムマシーンの画面の右下に表示される「復元」ボタンをクリック
- iTunesに行って、環境設定>デバイス>デバイスのバックアップに一覧されるiPhone4Sのバックアップファイルが、7で選択したバージョンのものになっているかを確認
- そのうえで、復元方法として、「iTunesから復元」を選択
【OS Lionでは簡単に見つからないからトリッキーな手順7】
※OS Lionでは、「ユーザー」の中に「ライブラリ」フォルダが見当たらない。
「ライブラリ」フォルダはどこ?
https://discussionsjapan.apple.com/message/100603672#100603672
というディスカッションボードによると、
Finder の「移動」メニューを option キーを押しながらクリックすると「ライブラリ」のメニュー項目が追加されます。(メニューを開いたまま option キーを押しても追加されます。)
それを選択すればホームフォルダ内の「ライブラリ」フォルダが表示されます。
とのことだったので、Time Machineではなく通常モードで試してみたところ、確かに見えるようになった。
ただし、Time Machineでは、Finderの「移動」メニュー自体が見えないので、どうやって手順7をやったらいいのか分からない。
※また、同じく手順7で必要なMobileSync内のBackupフォルダ内は、私の場合なんだかよく分からない文字列のディレクトリ名になってしまっているので、(アップルストアで見せてもらった時とは違っていて)あまり参考にできない。
(スクリーンショットは、Time Machineではなく通常モードで記録)
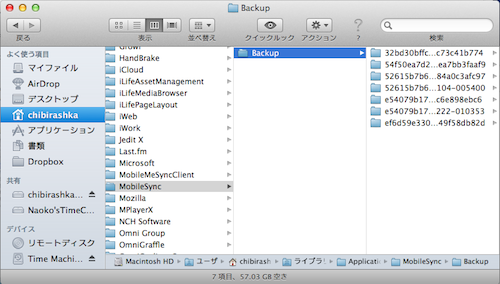
【自分で試していないからよく分からない手順10】
※手順5〜9をやっている間、iPhone側が復元後の設定待ち状態として続いているのかがよく分からないのと、10をiTunes側でやるのか、iPhone側でやるのかはよく分からない。
方法5:復元せず新しいiPhoneとして使う
泣く泣く、工場出荷時状態に戻した上で、どこからも復元せず「新しいiPhoneとして使う」を選択し、まっさらなiPhoneとして一から育てる
◆メリット:
- (ソフトウェア的なバグの存在可能性はさておき)問題が起こり得るデータが完全になくなる
- 新しい気持ちでiPhone4Sを使える
◆デメリット:
- 全データがなくなる
◆対象者例:
- 全部うまくいかずイラッとした人で、過去にとらわれず未来だけみてる人
【経緯】
(私と同じような不具合に遭遇した方の中には、上記にあげた修復方法を試すまえに、自分の症状が私のと似ているかどうか、知りたい方もいるかもしれないので、細かな経緯も書いておきます)
11月3日の朝、The New Context Conferenceに行くために家を出て歩いている時に、二匹の黒い野良猫が仲よさそうにじゃれていて可愛かったので、写真を撮った。
何枚か撮ったので、そのうちのどれかをInstagramにアップしようと思い、カメラロールで写真を確認しようと思った時に、異変に気づいた。
たった今撮影した写真が、サムネールでは表示されるのに、サムネを選択して大きくしてみようとすると、モザイクのような粗い画像になっていて見ることができない。
大容量の画像を表示するのに、まず最初に粗く表示して、徐々にクリアに見せていく、というようなことは一般的だと思うけど、そういうことでもない。待てど暮らせどクリアにはならないし、そもそもiPhone4Sを使い始めてしばらく経つけど、これまでにそんなことは一度もなかった。
結局、写真は使い物になりそうもなく、Instagramにもアップできず、とはいえ、どうすることもできないので、とりあえずそのままカンファレンスに向かった。
早めに席についたので、会場の様子とか撮って、InstagramかFacebookにでもポストしようかなと思い、またカメラを起動しパシャパシャ撮影。
カメラロールを見てみると、道中に撮影した猫ちゃん画像のサムネは空白セルのようになってしまっている。たった今撮ったばかりの写真のサムネは見えていたので、タッチしてみると、クリアにちゃんと見えた。
あ、直ったのね、と思って、別の写真をタッチしてみようとしてみると、やはりモザイクっぽい粗い画像。過去に撮った写真、例えば先日行ったサンフランシスコやNYの写真など、いつもクリアに見えていたはずの画像までが、粗い状態になっていて見えない。
カメラロールのサムネ画面に戻ってみると、ついさっき見たばかりの、撮ったばかりでクリアに見えた画像も、猫ちゃん画像と同じように空白セルのようになってしまって見ることができない。
iPhone4Sを再起動してみても、状況が変わらない。
カンファレンスが始まり、JoiやJesse James GarrettやChiakiさんも登場したので、写真をバシバシ撮りたい。なので、何度も撮ってみたけど、上記のように、見えたり見えなかったり、そうしたうちにカメラロールからサムネ自体もなくなっちゃったりして、わけわかんないことに。
カメラロールからいなくなってるのに、Photo Stream経由だとなぜか見えたり。(サムネだけでなくタッチした後の画面でも)
またしばらくして、Photo Stream行ってみると、クリアに見えたり見えなかったり、サムネがあったりなかったり…。
まぁ、少なくともPhoto Stream経由で見えた瞬間もあったので、とりあえずこれは、カメラとかハード的な問題というよりソフトウェア的な問題だろうと推測。
自宅に帰り、iTunesつないでみたり、色々したけど症状が改善しないので、冒頭に書いた修復方法を試しました。
Tribute to Steve Jobs:わたしの引越し履歴とアップル製品
Posted in IA / UX / HCD / UI, iPhone / iPad / Mac on 10月 7th, 2011 by chibirashka – 1 Comment人は誰もが大切にされたいと願っている。
大切にされるというのは、誰かとの間に「特別な結びつき」を持ち、特別だと思ってもらうことだ。
Steve Jobsが亡くなって、彼と面識があるわけでもなくとも、たくさんの人がそれぞれの想いをSNSやblogで発信している。
自分と偉大な存在との間の共通項を、何か特別な結びつきを、それぞれが探し見出したがっているかのように。
私の場合は多分こうだ…。
Steve Jobsと私の間にある「特別な結びつき」
私が生まれた1976年にSteve JobsはAppleを設立した。
私が初めて行った海外はオーストラリアのシドニー。そしてホテルの近くにあったのがボンダイビーチ。
1998年にAppleから発売された革新的な新しいMacの色が、このボンダイビーチにちなんだボンダイブルーと聞いて心踊ったのを覚えている。

iMac Bondi Blue。写真はwikiから拝借。
そうして私が初めて自分で買ったのが初代のiMac。通信会社の広報室にいた時。
1995年頃短大の情報処理のクラスでHTMLを書いたりということはあったけど、HTMLやDTPといったことに興味を持ったり独学でサイト作ったりしたのは家にiMacが来てからだし、PhotoshopやIllustratorといったツールのトライアルクラスなんかも取って、結局、これは面白そうだと思って、会社まで辞めてアメリカの大学に留学してしまった。
かっこ良くいえば、「Steve JobsのAppleなくして、私は今この業界にいない」。他の多くの人と同じように。
渡米する時には、ラップトップが必要と思い、日々食べるのにも事欠くぐらいの暮らしだったのにどうやってその費用を捻出したのか謎だけど(多分、ボーナスを投入したんでしょう)、1999年末にPowerBook G3 Lombard(Bronze)を買って、連れていった。買いに行くのに付き合ってくれたのって、確か同じ広報室のガジェット好きな先輩だったと思うけど、ほんの1-2週間前にFacebookでつながり久々にお喋りできたのも感慨深い…。
Power Book G3 Lombard。古いデータCD引っ張り出して、当時の写真を発掘!
Lombardは「座布団」とか揶揄されていたな。こちらも昔の写真を発掘。
アメリカでは色んなことがあったけど、Lombardのおかげで大学を卒業できたといっても過言ではないでしょう。学校のコンピュータラボだけで全部やろうと思ったら絶対無理だった…。最後の方は、1週間に1回ぐらいフォーマットしないと調子悪くて全然使えない!っていうぐらいだったけど、それでも好きだったなー、Lombard。
最初の結婚やら離婚やらの頃は、17インチiMac G4 Flat Panel。

iMac Flat Panel。写真はwikiから拝借。
この頃はほぼ会社に住んでいて家に帰っていなかったから、サブマシンとして使っていたパナソニックのLet’s noteの方が身近だった。Windowsと共に歩んだ暗黒時代(謎)
会社ではG3かG4のタワーだった気がする。
2006年に離婚して会社も辞めて今の旦那さまと再婚の準備などしていた頃は、白いMacBook。

MacBook。こちらもwikiから拝借。
2008年にコンセントに入って支給されたのはMacBook Air。
2009年2月には、半年ほど出遅れつつもiPhone3G。
2009年11月には、夫のとすり替えてiPhone3GSに。

iPhone 3Gと3GS
2010年にはiPhone4と初代iPad。
iPhone4
iPad
入社以来使っていたMBAは、つい最近まで使っていたけど、あまりにスローなので、半年ぐらい前に長谷川さんが買ったMBAをお下がりで融通してもらった。それが2011年8月。
そして、最新のMacBook Air(11インチ)を自宅用に買い直したのがつい先週(2011年9月)

MacBook Air 11", 13"
もちろんこの10年ぐらいの間に、iPodは、Classic、iPod Mini 2台、iPod nanoなどを持っていた。
ほかにもShuffleやnanoを人にプレゼントしたり。
何かを思い出そうとする時、私の場合は「どの家に住んでいたか」「どのマシンを使っていたか」が手がかりになる。どんな携帯を使っていたかは覚えていなくてもどのマシンがそばにあったかは覚えている。それだけ1日のうちで過ごす時間が長いからということだと思うけど、これまでのマシンの大半がApple製品なので、私の20代以降の記憶はApple製品とセットになって刻まれている。
「特別な関係」がユーザーエクスペリエンス
私はここ数年、あちこちに行ったり、いいホテルに泊まったり、高額なものを買うという状況だったり、そういうことに恵まれているので、「いい体験とは何か」「富裕層向けのサービスは一体誰が作ることができるのか」といったことにとても興味を持っているのだけど、ユーザーエクスペリエンスというのは、「●●をやったことがあります」という単なる体験ではないし、あるいは、「これって使いやすいね」ということでもない。
色々と考えた結果、「自分が特別な存在として大切にされていると感じることができるかどうか」に尽きると思っている。つまりそのサービスやプロダクトとユーザーの間に「特別な関係」が築けるかどうか。
「特別だ」と感じることができるかどうかは、ユーザー側のこれまでの体験や価値観に依存するので、全く同じサービスを受けても「私って特別に扱われているわ」と思う人と、「それって普通じゃん」と思う人が出てきてしまう。
Appleのプロダクトがすごいなと思うのは、どのレイヤーのユーザーでも、自分が持っているAppleのプロダクトに対して彼らなりの愛着と満足を見つけ、特別な存在として見ていて、そのプロダクトを使っている自分が少しだけ特別に思えているように見えること。
グローバルな「特別な関係」
そしてAppleは、マクドナルドのようにグローバルでユニバーサル!
私は辺境の地のようなところには旅行しないけれども、それでも、海外でApple Storeがあれば、マクドナルドを見つけた時のようにほっとする。「言葉が通じなくてもぼったくられることもなく、何かは絶対食べれる」というマクドナルドのように、「ここに来ればWifiにつなげるし、Appleのスタッフはフレンドリーなはず」というような安心感だろうか。
Apple Storeというリアルな場ができて本当に良かった。
そして、Appleのプロダクトは、全くの他人の間にもコミュニケーションを生んだりするのだ。
南仏・ニースのマルシェでそうであったように。
「特別な関係」はコンテキストを超える
今日1日、TwitterやFacebook、CNNやBBCを見ていて、国や地域、職業、性別、年齢…etcといった、さまざまな背景を超えて、多くの人が彼の死を悼み、感謝の念を述べている様子を見ると、なんだか、世界平和でさえ実現できそうな勢いだ。
直接的にSteve Jobsと面識がなくとも、自分が特別だと感じられる、大切にされているように感じる、誇らしく思える、少なくとも感じていたいと思える、そういう関係性を、革新的な製品やライフスタイルを通じて築いたSteve Jobs。
Steve Jobsが亡くなっても、身の回りのApple製品がなくなるわけではないし、世界中のApple Storeもいつも通り営業している。
Apple Store(Shibuya)はたくさんの人だかりと花束。アップルロゴの照明は落ちていた
大切にしてくれる人のことは、大切にしたいと思う。
自分が特別だと感じさせてくれる人にはやはり特別な関係を感じる。
Steve Jobsが直接、ユーザーひとりひとりに「あなたは特別です」と言ってくれたわけではないにせよ、そしてそんなつもりもなかったかもしれないし、特別感を感じているのは勝手なことかもしれないけれど、それでもやはり多くの人が感じた「特別な関係」の喪失感は計り知れない。
ソフトバンクの孫さんが、Steve Jobsを「昔で言えばレオナルド・ダ・ヴィンチ」と形容していた。
現代のレオナルド・ダ・ヴィンチと同じ時代を生きたということはなんだかすごい感じがするな。
"R.I.P WE LOVE Steve Jobs" taken in front of Apple Store Shibuya - TOKYO
Thank you and R.I.P Steve Jobs